
GPF WEB SCHEMATICS
January 31, 2018
GREEN PRODUCT FUND SCHEMATICS for MyWebProgrammer.com CONTRACTPart
2: GPF Auctioneer’s CONTROL PANEL Schematics|
This is Part 2 of the detailed page-to-page schematic for the GreenProductFund.com Website/App, prepared by Keith Anderson, Founder of the GPF—to be programmed by MyWebProgrammer.com to function in an interactive manner as their descriptions indicate. Part 2 consists of the GPF CONTROL PANEL the Auctioneer will use to manage the GPF site/app. Be it understood that the schematic examples in this file are mainly to illustrate functionality rather than appearance and that the Web/App programming firm is at liberty to alter visual aspects as needed (upon approval of Keith Anderson) that interfere with the programming of the functional aspects of the CONTROL PANEL. |
PAGE 4 of 5
GPF
HOME
GPF Kickstarter Campaign
(upcoming)
GPF
Clickable Slide Show
MyWebProgrammer.com
FIG. 22: GPF CONTROL PANEL LOGGED IN

|
The GPF CONTROL PANEL will allow the Auctioneer to control the content of the site. When not logged in, all links would be inactive except LOG IN. |
FIG. 22A: GPF CONTROL PANEL LOGGED IN
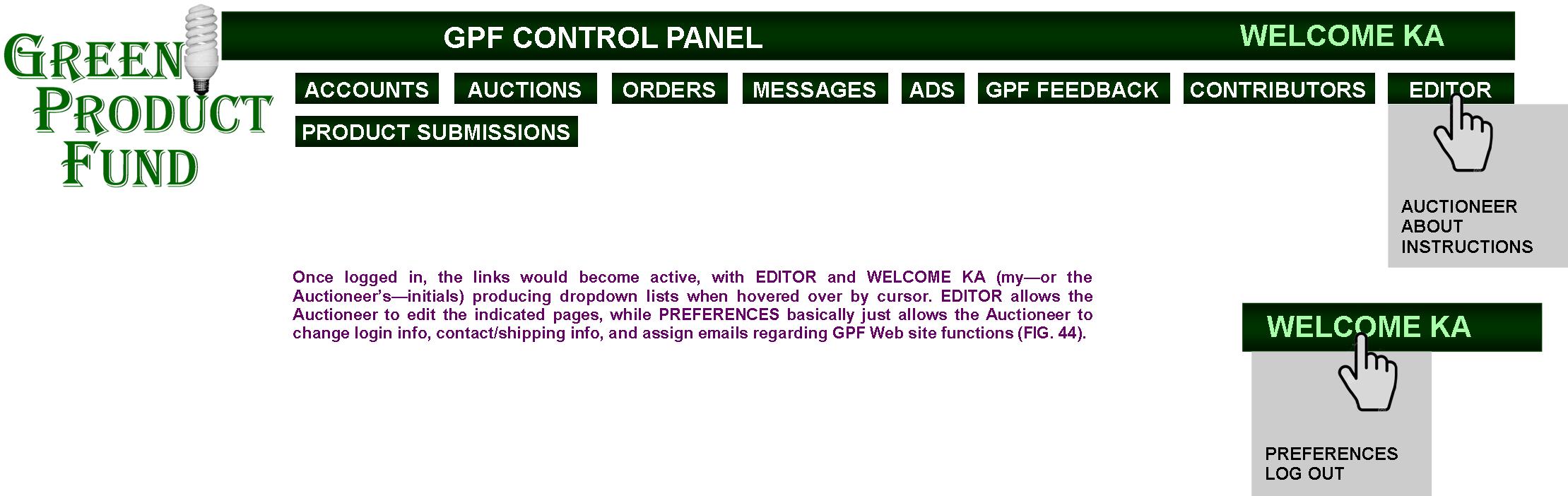
FIG. 23: GPF CONTROL PANEL—ACCOUNTS
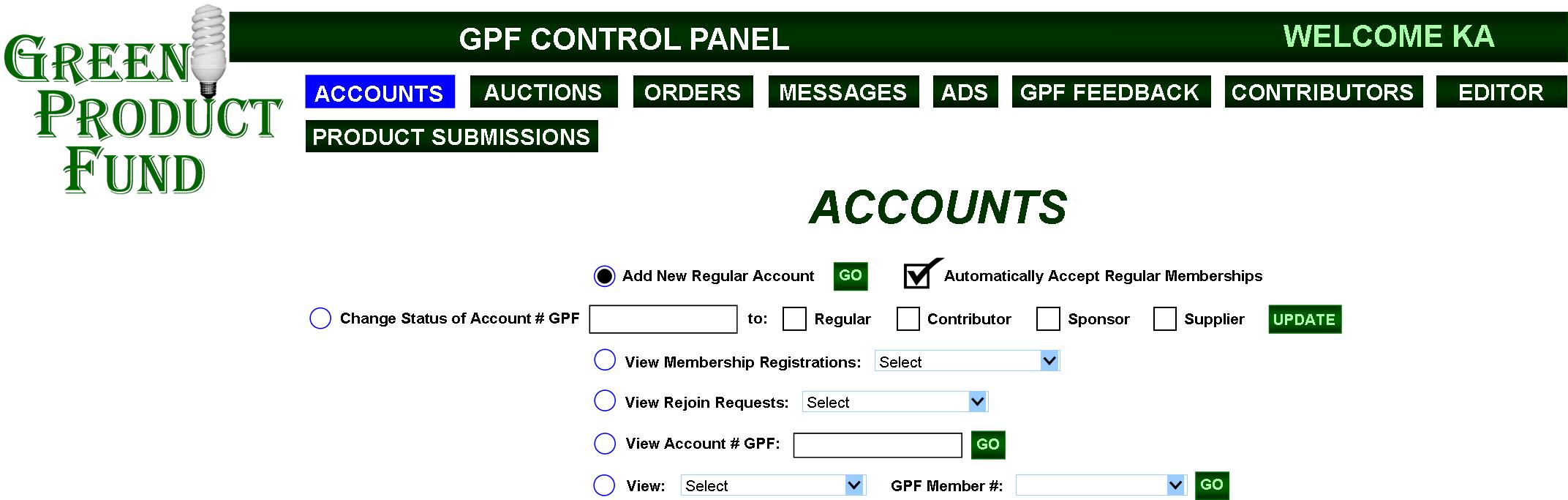
|
ACCOUNTS is selected. Then, in “Add New Regular Account,” GO is clicked—leading to FIG. 23A.
Checking the box in “Automatically Accept Regular Memberships” allows Regular-Membership registrations to bypass the Accept/Reject phase (FIG. 23C) and go right to Regular-Membership status. |
FIG. 23A GPF CONTROL PANEL—ADD REGULAR ACCOUNT
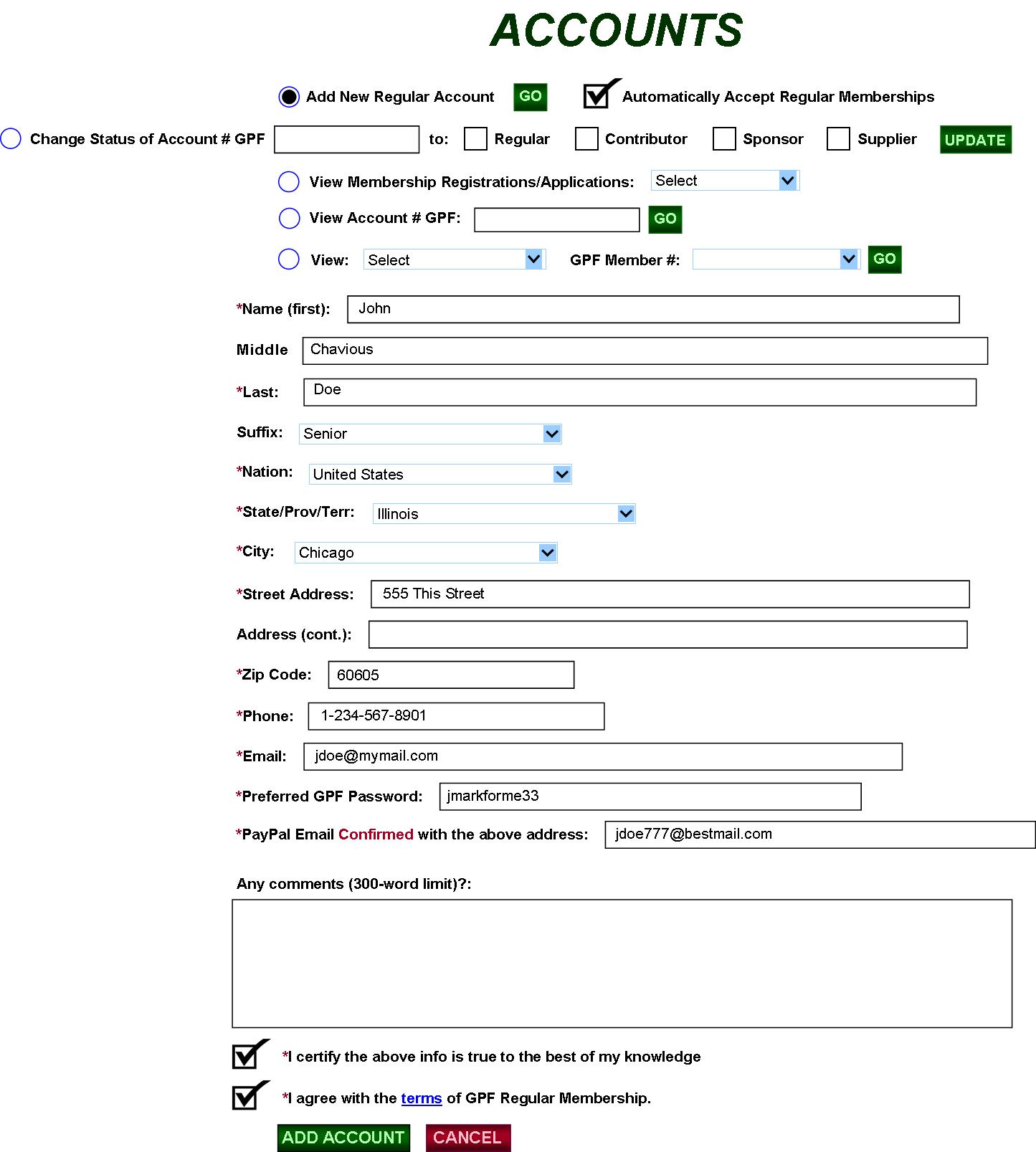
|
The “Ad New Regular Account” feature allows me to manually add a new GPF account if need be.
Accounts are added manually only when verified or if I know the individuals.
Manual addition is especially beneficial when there are people I want to recruit who have significant status and are too busy to fill out SIGN UP but have agreed to join the GPF. |
FIG. 23B: GPF CONTROL PANEL—CHANGE STATUS
![]()
|
This function allows the Auctioneer to change the status of a member. Clicking any or all the checked boxes grants those statuses to the member. If a Regular Member has now been granted a status beyond that (Sponsor, Supplier, for example) and has not listed a business or entity regarding those, his/her Regular Member info will be used, with “Pending” as an essay fill-in—until he/she logs in and updates that info. For example: In FIG. 14C, “Business Web” would be “Pending.” This function can also “demote” members if need be—deleting any or all statuses past Regular. On the other hand, if he/she has sent in an application for a status, it would load into the “View Membership Registrations” selector, with all fields completed. |
FIG. 23C: GPF CONTROL PANEL—
MEM. REGISTRATIONS/APPLICATIONS
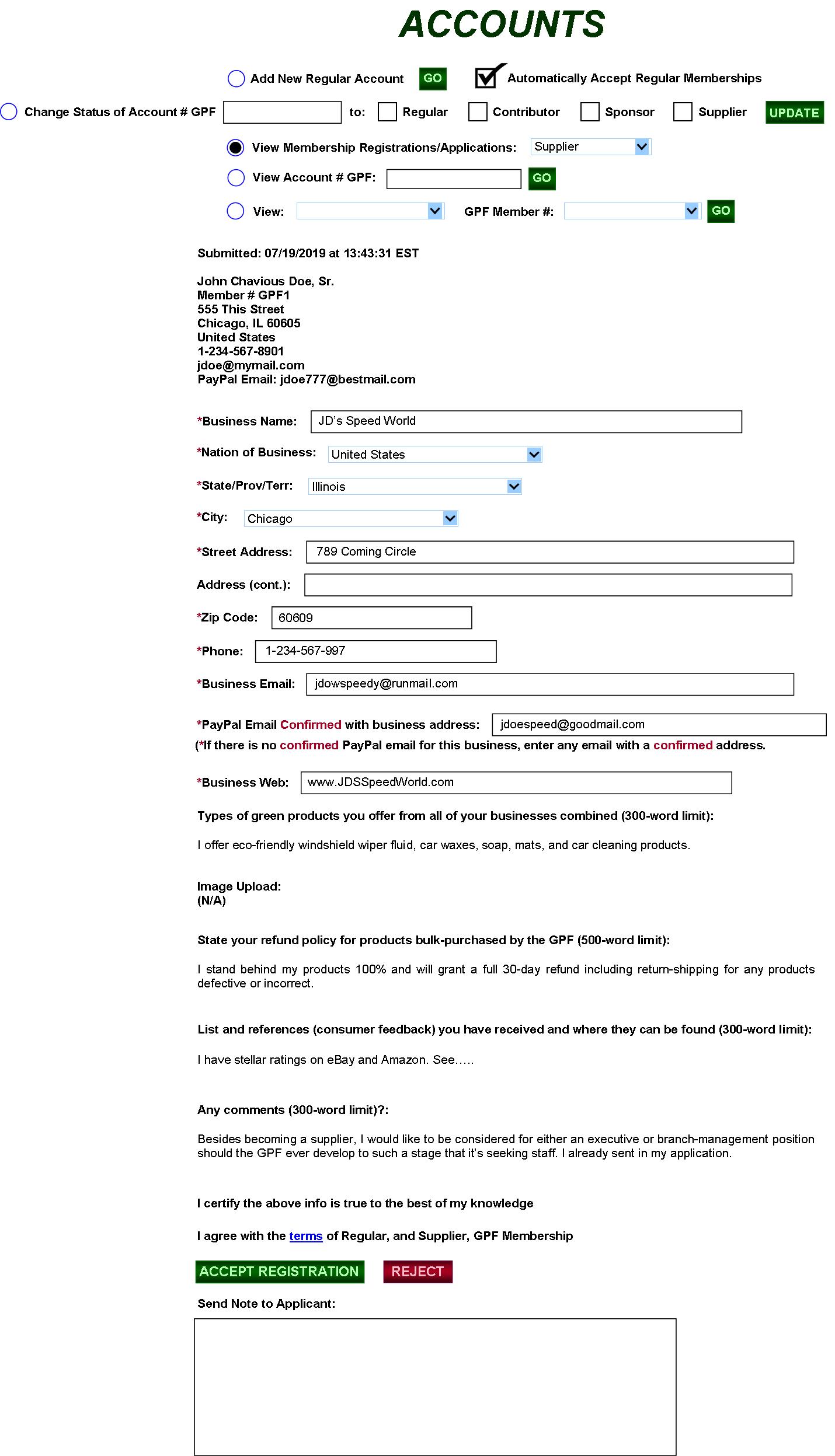
|
“View Membership Registrations/Applications”—these are membership registrations/applications submitted by the registrants/applicants themselves. The selector categories are Regular (Registrations), and Sponsor or Supplier (Applications). People must first become Regular Members before applying for Sponsor or Supplier.
The individual registrations/applications will be listed in order of earliest to latest (maybe 50 per page), with the “Page X of X” function employed.
The beneficial aspect of this function is that, not only can the Auctioneer accept/reject registrations/applications, for those he/she accepts, the registrants’/applicants’ info is already typed in and is automatically entered into the system’s membership functions when “ACCEPT” is clicked. So, no manual transfers—and potential mistakes—by the Auctioneer. The Auctioneer can also send a note to the applicant regarding his/her decision. |
FIG. 23D: GPF CONTROL PANEL—VIEW ACCT. #
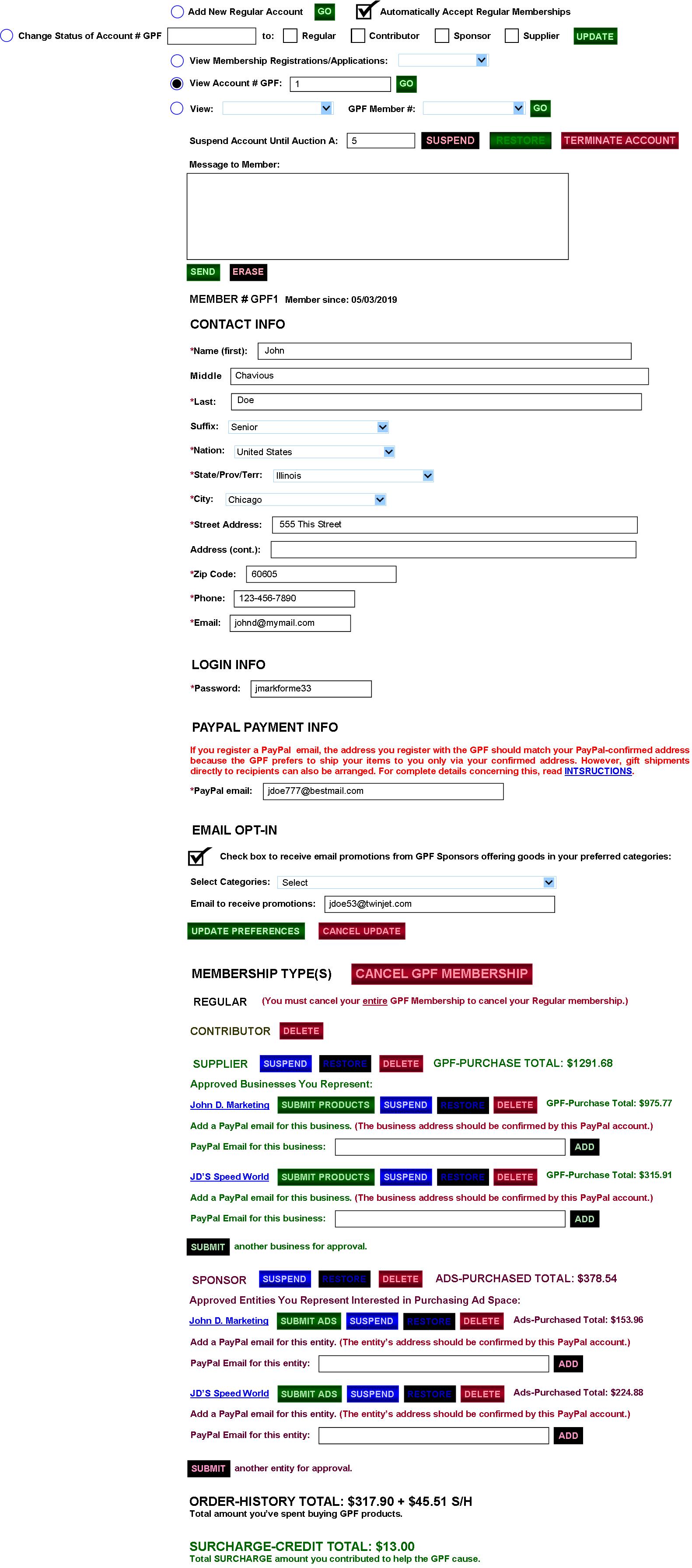
|
The “View Account #” function allows the Auctioneer to view and edit the PREFERENCES of any existing account # entered into the box. Here, the Auctioneer can perform the same functions as the member if needed.
He/She can help those needing help in managing their account. He/She can also impose suspensions and terminations if needed. (Example: suspending the member until auction A5. Also see FIG. 17C.) Also, a message can be sent to the member. |
FIG. 23E: GPF CONTROL PANEL
—MEMBERS IN SPECIFIC CATEGORIES
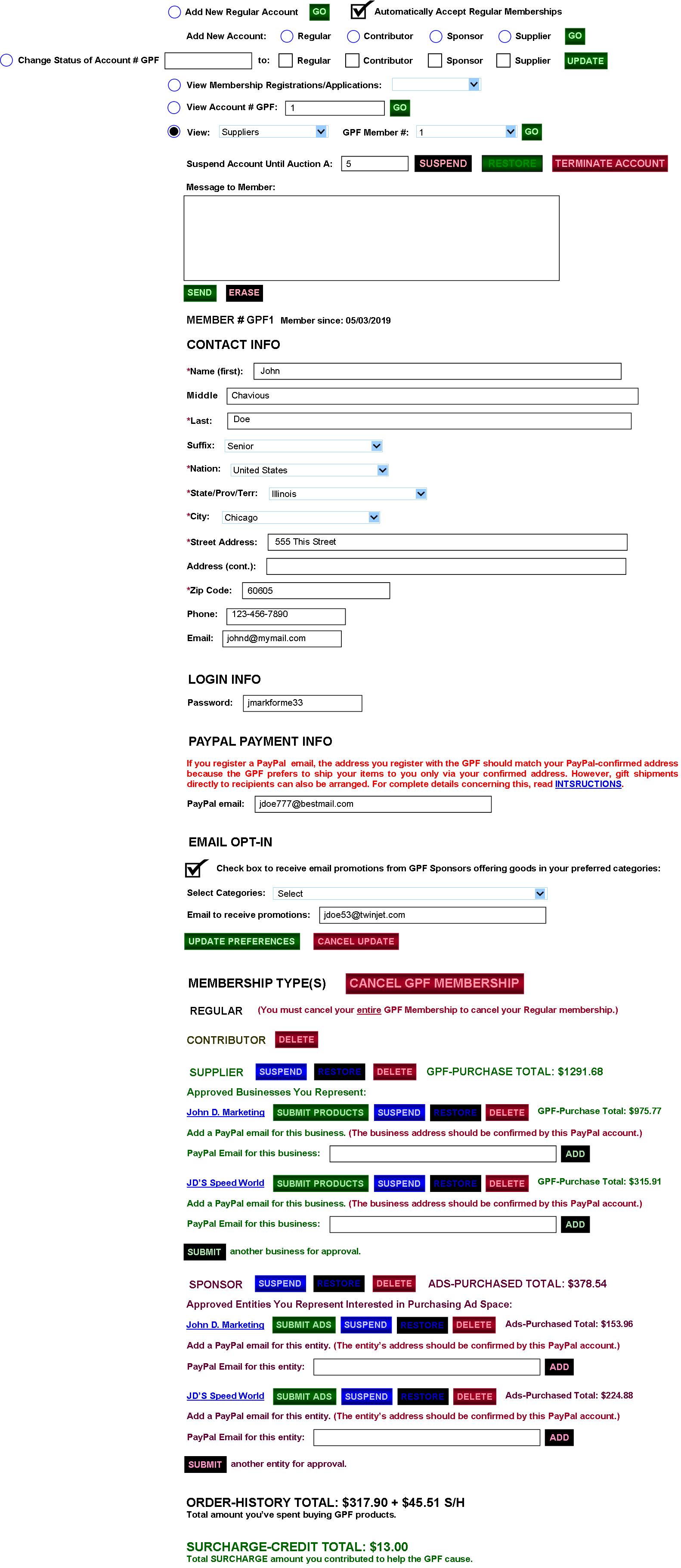
|
The “View / GPF Member #” function allows the Auctioneer access to the accounts of any members in specific categories—Supplier, Sponsor, etc.
After selecting the category, the GPF Member # selector loads up only with members in that category. The Auctioneer then selects a member and clicks GO to access that account. |
FIG. 24: GPF CONTROL PANEL—AUCTIONS HOME

|
On the AUCTIONS home page, the Auctioneer can access CURRENT, FUTURE and PAST AUCTIONS. The PAST field box becomes active when the radio button is clicked, whereby the # of the auction is entered and the GO button is clicked to access that auction.
CURRENT is selected. |
FIG. 24A: GPF CONTROL PANEL—CURRENT AUCTIONS
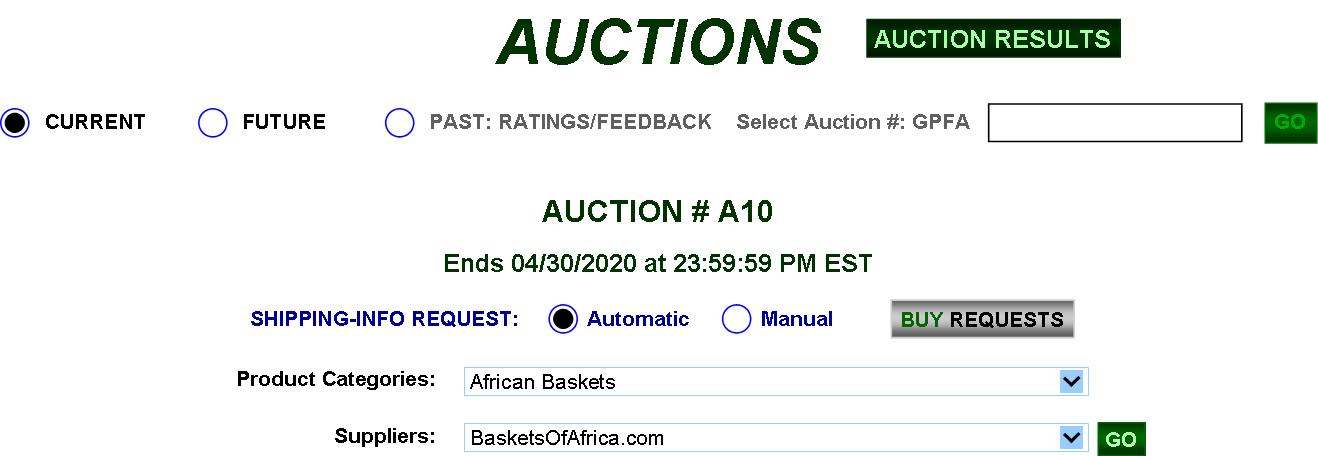
|
In CURRENT, the Auctioneer can see the current Auction #, when the auction ends, and can access any BUY REQUESTS needing to be processed during the auction (see more in FIG. 26).
He/She can access and edit any products in the available Product Categories (FIG. 24B) supplied by any available particular Suppliers.
The SHIPPING-INFO REQUEST can be set to either be sent to all Winning Bidders automatically after the auction ends or can be set to allow the Auctioneer to manually do so (best if the Auctioneer is unsure about available product stock). This function can also be set from the AUCTION MANAGER (FIG. 24D). |
FIG. 24B: GPF CONTROL PANEL—CURRENT AUCTIONS
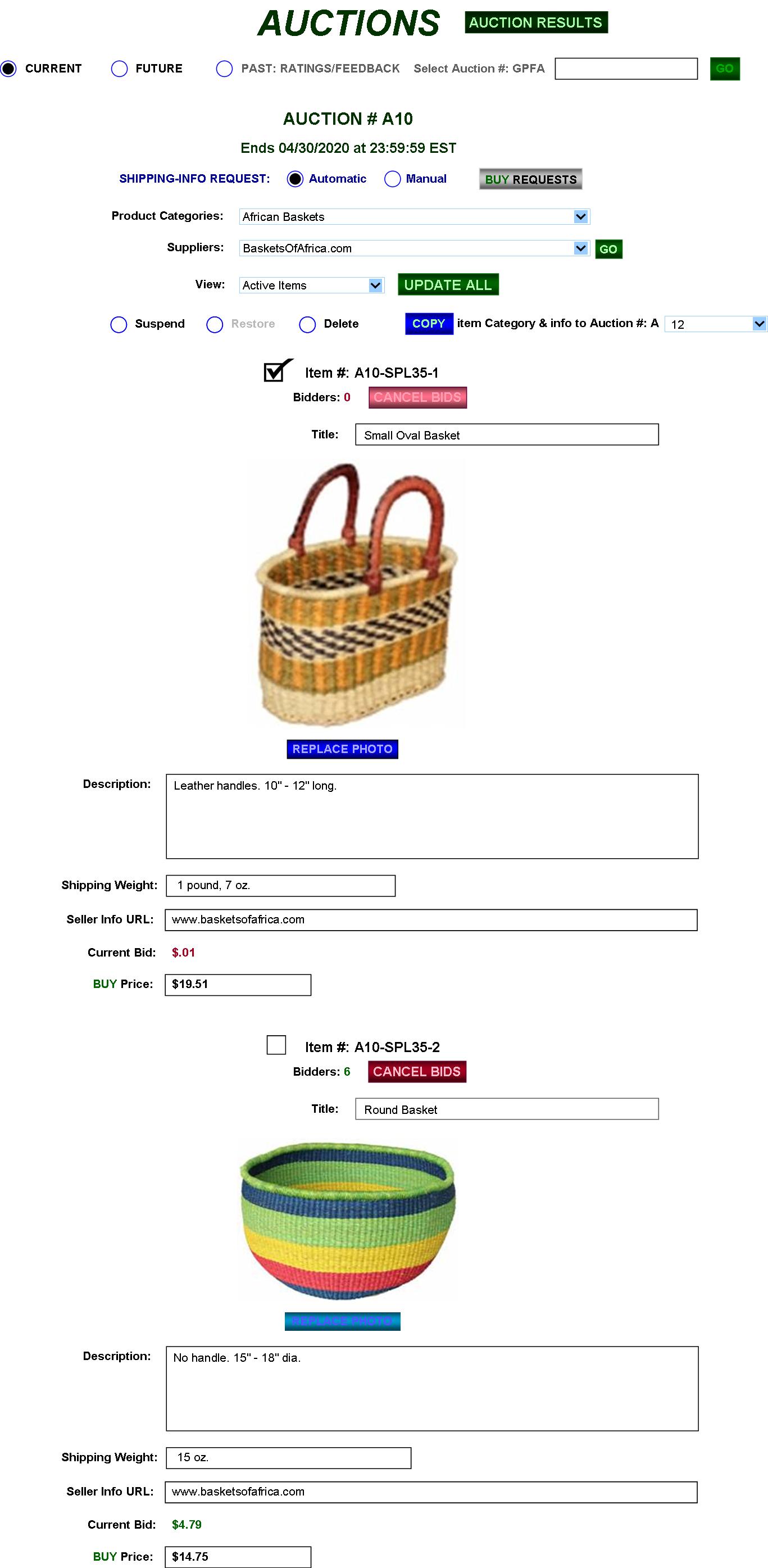
|
Once “GO” is clicked, the Auctioneer can view Active Items or Suspended Items. In “View Active Items,” the “Restore” function becomes inactive, while in “View Suspended Items,” the “Suspended” function is inactive.
Regarding those Active, the Auctioneer can edit any items not bid on but must CANCEL BIDS on items that have been bid on if said items need changes (because bidders may not agree with the changes). After that, the Auctioneer can either edit the item and allow it to resume auctioning, suspend it, or cancel it. The CANCEL BIDS button is active only if there are bidders.
The Auctioneer can Suspend items, Restore them from suspension, or Delete them by checking their individual checkboxes, clicking the applicable radio button, and then clicking UPDATE ALL.
He/She can also copy them to the current and to particular future auctions by selecting the specific auction and then clicking the COPY button for as many copies of the listing as desired for the applicable auction.
Programming would automatically assign the item the next available Item # in the particular auctions—a different Item # for each time COPY is clicked. The title of category of that item would automatically join its same ones in future auctions or programming would add that category to the future auctions and then list the item title and info in those auctions. (*The specific Auction #s available would be limited to the Auction #s and quantities of auctions available in the AUCTION SCHEDULER (FIG. 24C). In 24C, we have Auctions 1-6 available. Thus, the “Re-list in” selector would be loaded with options “1” thru “6”.)
Photos on non-bid items can be replaced by clicking the REPLACE PHOTO button and then uploading the new photo from a file. (Only one photo will be shown per item.)
In Item #: A10-SPL35-2, there are 6 bidders, so the CANCEL BIDS button is active, the REPLACE PHOTO button is INACTIVE, and all descriptive fields are non-editable.
When payment is received for a BUY item (FIGS. 26F/G), the item is deleted from the auction and transferred to PAID ORDERS or PAST ORDERS.
(Note: It would be nice to provide a pop-out blowup of the item when the cursor is placed over it.) |
FIG. 24C: GPF CONTROL PANEL—FUTURE AUCTIONS
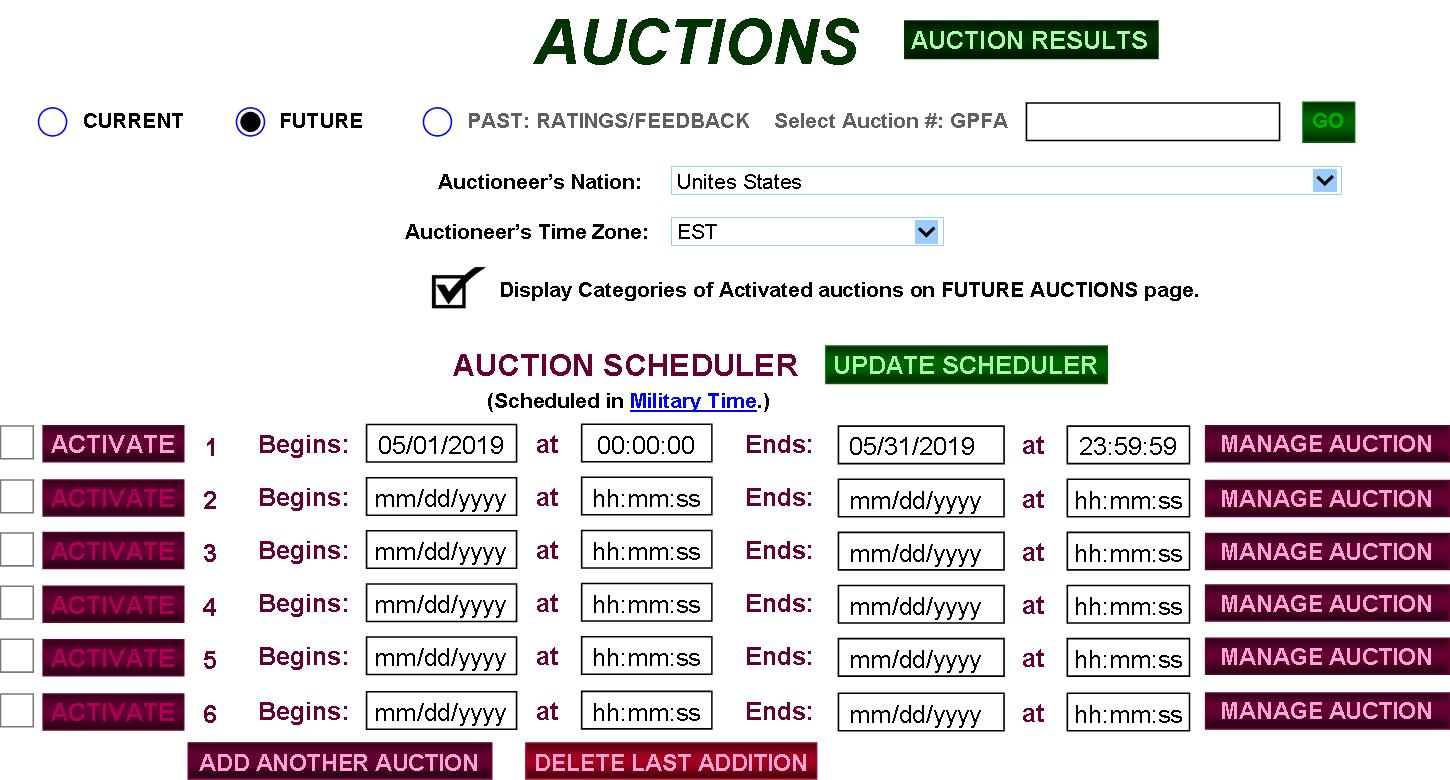
|
FUTURE allows control of the GPF Site to be given to a domestic Auctioneer or to one of another nation—when/if I’m no longer in control. The Auctioneer can set a new time zone relative to his/her nation. The Auctioneer can allow the categories of future auctions to be displayed to the public on the FUTURE AUCTIONS page (FIG. 8) via the checkbox above.
The AUCTION SCHEDULER is based on Military Time (link above leads to popup definition of “Military Time”). When scheduling auctions, all auctions must be scheduled in chronological order relative to auction #—i.e., Auction 1 must first be scheduled before 2, 2 before 3, and so on. Programming will not allow otherwise, and an ERROR message will appear if the Auctioneer attempts to activate an auction in violation of this numerical order. Also, all prior auctions must end before any subsequent ones begin. This allows programming to keep all auctions correctly numbered numerically.
When the AUCTION SCHEDULER first appears, it will have only one auction. Clicking the ADD ANOTHER AUCTION button ads another auction in numeric sequence—2, 3, etc.—automatically maintained by programming. Clicking DELETE LAST AUCTION deletes the last added auction. When a prior auction ends, it’s info goes to AUCTION RESULTS, is removed from the SCHEDULER, and the next auction moves up to the top row (where, for example, the former Auction “1” now becomes Auction “2”).
The “ACTIVATE” button next to an Auction # becomes active whenever “Mark Auction as COMPLETE” (FIG. 24D) is check-marked and the Begins/Ends date/time fields are completed. If the Begins/Ends date/time fields are completed correctly chronologically, clicking “ACTIVATE” successfully activates the auction, and the checkbox next to the “ACTIVATE” button becomes automatically checked, while un-checking it de-activates the auction. If the Begins/Ends dates/times aren’t chronologically correct, clicking “ACTIVATE” conjures an ERROR messages. The auction can be activated at any time after correct scheduling.
When an auction begins its run, it will transfer from FUTURE to CURRENT status—so, clicking its MANAGE AUCTION button would then transfer the Auctioneer to FIG. 24B. Also, all participating Suppliers will be notified that their products are now on auction via emails automatically sent by programming: “Your following products are now on auction on GFP: Item # A1-SPL35-1 (Small Oval Basket), etc.” Thus, programming would recognize and process info regarding Supplier #s (SPL35) that show up in newly activated auctions. Clicking MANAGE AUCTION next to any auction leads to its MANAGE AUCTION page (FIG. 24D). |
FIG. 24D: GPF CONTROL PANEL—MANAGE AUCTION
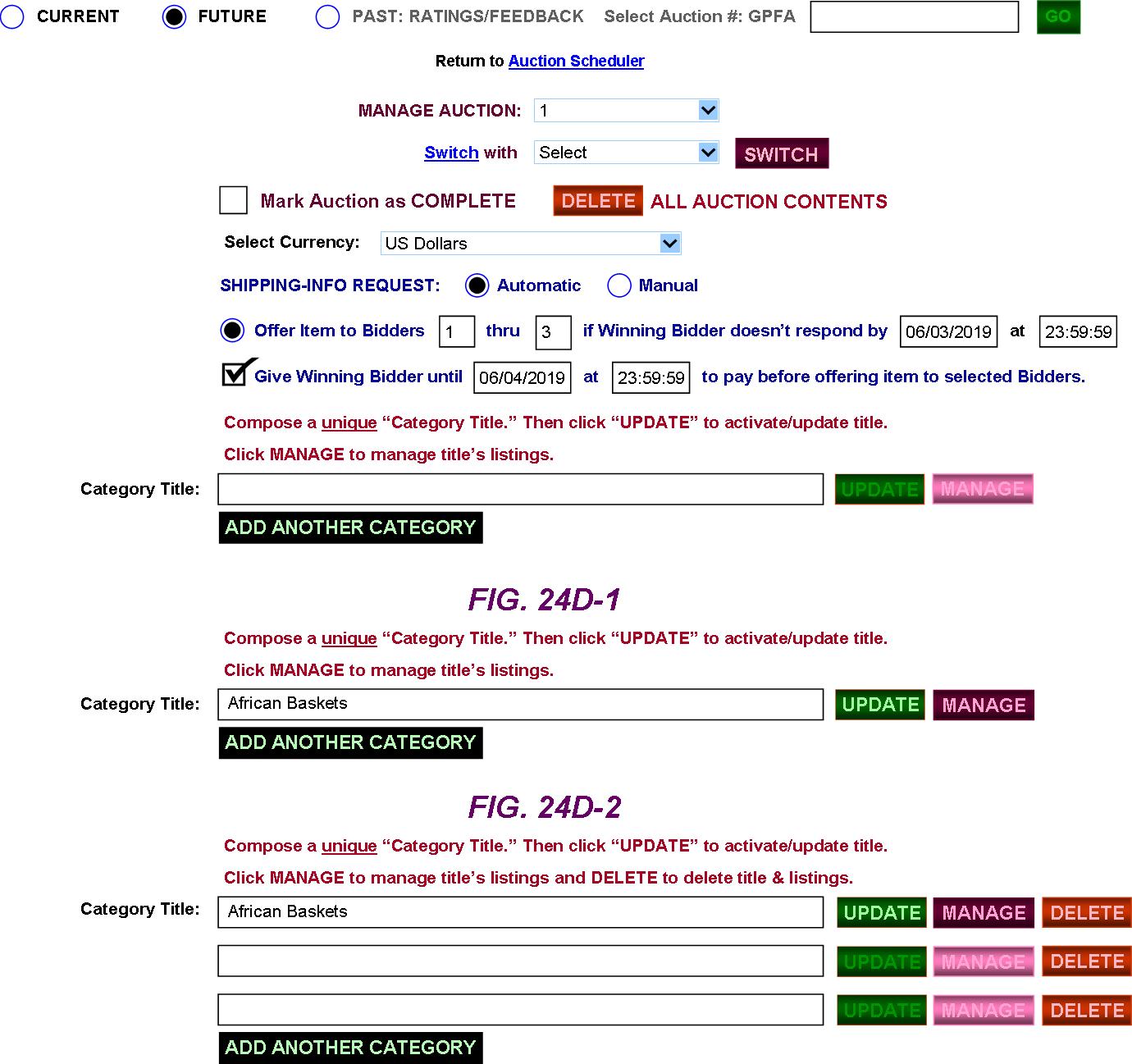
|
In MANAGE AUCTION, the Auctioneer can return to the Scheduler, select an auction to manage, or switch the selected auction with another auction. (The “Switch” link produces a popup explaining that the auction selected in the MANAGE AUCTION selector will switch with the Auction # and Beginning/Ending dates/times of the Auction # selected in the “Switch with” selector.) For example, if “5” was selected in “Switch with” and the “SWITCH button was clicked, Auction 5 and all its listing content would now become 1 and 1 and all its content would become 5. Also, the “MANAGE AUCTION” selector would refresh as “5.” And, of course, the AUCTION SCHEDULER (24C) would reflect the same changes.
The Auctioneer can also select a particular currency for any selected auction.
Setting the SHIPPING-INFO REQUEST to “Automatic” automatically sends, after the auction ends (FIG. 26), a request to the Winning Bidder to send his/her preferred shipping instructions regarding the item he/she won. “Manual” requires it to be sent by the Auctioneer. The “Offer Item to Bidders” function allows the Auctioneer to select a range of Bidders (according to place of finish—“1” = Winning Bidder, “2” = 2nd-highest Bidder, etc.) he/she wants to offer the item to in case the Winning Bidder fails to respond or pay and allows the Auctioneer to select the date and time of the response deadline. The “Give Winning Bidder until” function sets the deadline for the Winning Bidder to pay before the item is offered to other Bidders. Because the “Automatic” setting would automatically send the SHIPPING-INFO REQUEST immediately after the auction ends, the “Offer Item to Bidders” and “Give Winning Bidder until” functions would have to be set ahead of time if the Auctioneer chose to use them. The “Manual” setting would allow him/her to set them and then send the SHIPPING-INFO REQUEST at his/her convenience after the auction—and is especially convenient if the Auctioneer is unsure of the product line and may have to cancel items. Otherwise, “Automatic” would be the best way to go.
Entering any data into the “Category Title” box activates its UPDATE button. A Category Title *unique to the auction must be composed and UPDATE clicked in order to activate the Title and the MANAGE button. (*Entering a Title already listed in that auction and clicking UPDATE results in an “ERROR” message.) When successful, the Title can be updated and its listings MANAGED (FIG. 24E).
The quantity of Categories can be added as needed by clicking the ADD ANOTHER CATEGORY button.
FIGS. 24D/1/2 show the functions/instructions available regarding singular/multiple Category Title listings.
All contents of the auction can be deleted or just particular Categories. (Singular Titles cannot be deleted.) Of course, all deletions or significant actions require “CONFIRM” to be clicked in popup confirmation messages. And, as said, the checkbox in ‘Mark Auction as COMPLETE” makes the selected auction eligible for activation. |
FIG. 24E: GPF CONTROL PANEL
—MANAGE AUCTION CATEGORY
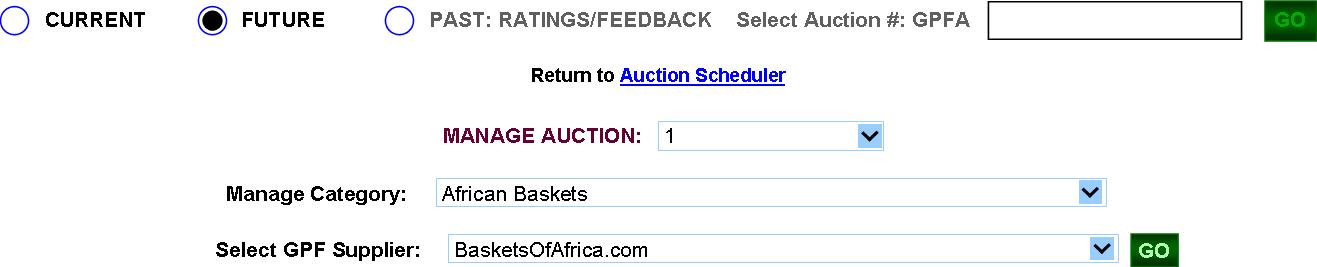
From here, the controller can switch to another auction to manage or select another category available in the selected auction.
The GPF Supplier is selected and “GO” is clicked, Leading to FIG. 24F.
FIG. 24F: GPF CONTROL PANEL
—VIEW/PREPARE CATEGORY LISTINGS
![]()
From here, the auctioneer can select “Prepare New Listing” or “View Listings.” “Prepare” is selected, leading to FIG, 24G.
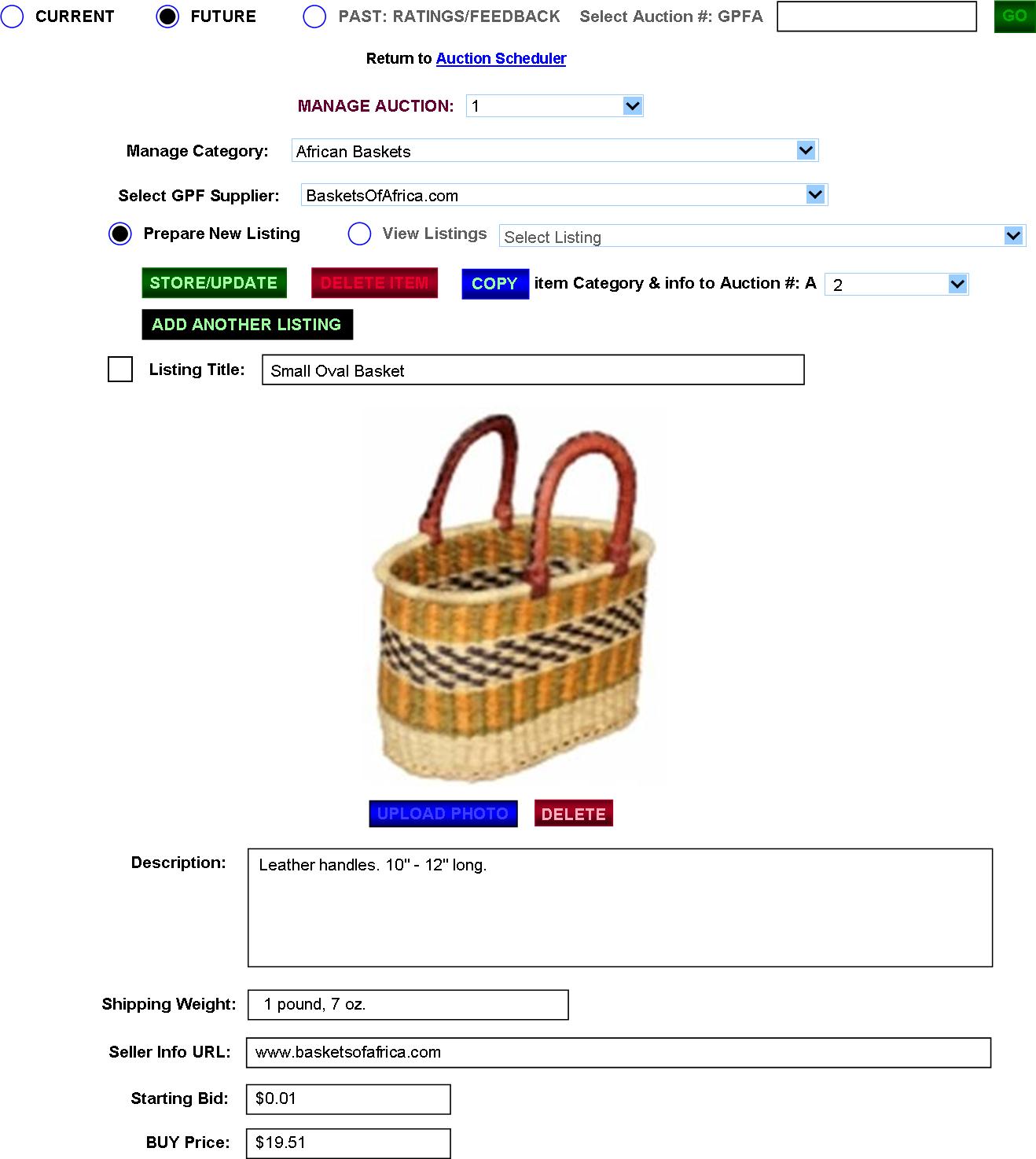
|
All listing info and images are stored in MASTER STORAGE on the programmer’s or host’s servers for 30 days after an auction ends. This will allow buyers to see and reference the images and info regarding leaving Ratings/Feedback, regarding ORDERS (PAID, PENDING, and PAST) for 30 days and allow the Auctioneer to view the GPF listing in AUCTION RESULTS and/or on other applicable pages.
Even though the auction-listing info may be deleted, the MASTER STORAGE info will still be around in PAST ORDERS for the 30 days or until manually deleted. Listings deleted from auctions before auctions are activated will also be deleted from MASTER STORAGE.
In “Prepare,” the item’s listing title, description and other fields are completed and a photo is uploaded. When all is completed, STORE/UPDATED is clicked, the item and listing are stored (in the auction as well as in MASTER STORAGE), and programming automatically assigns the item an Item # relevant to the particular Auction # and selected Supplier (A1-SPL35-1). A confirmation popup would confirm storage (maybe just “ITEM STORED”). (Note: “View Listings” is empty until listings are STORED/UPDATED to load its selector.)
A current photo can be deleted and another uploaded. If a STORED item is deleted, it’s Item # is considered “used” and is deleted as well, never to be assigned again.
ADD ANOTHER LISTING brings up another listing template to complete, beginning with “Listing Title.”
The COPY button allows the item and listing info to be transferred to and stored in the selected auction—with programming assigning it an Item # relevant to that selected Auction and respective to any other items there priorly listed * (example: A2-GPF35-3). A “COPY Sent” popup would confirm the successful copy. If the receiving auction doesn’t have the same Category listing, the COPYing process would list the Category there. If the receiving auction already has that Category listed, all other info would be transferred to that Category. Each additional time COPY is clicked another copy of the info is sent, and the Item #s automatically change for each accordingly. |
FIG. 24G-1: GPF CONTROL PANEL
—AUCTIONS (PREPARE GPF COMBO)
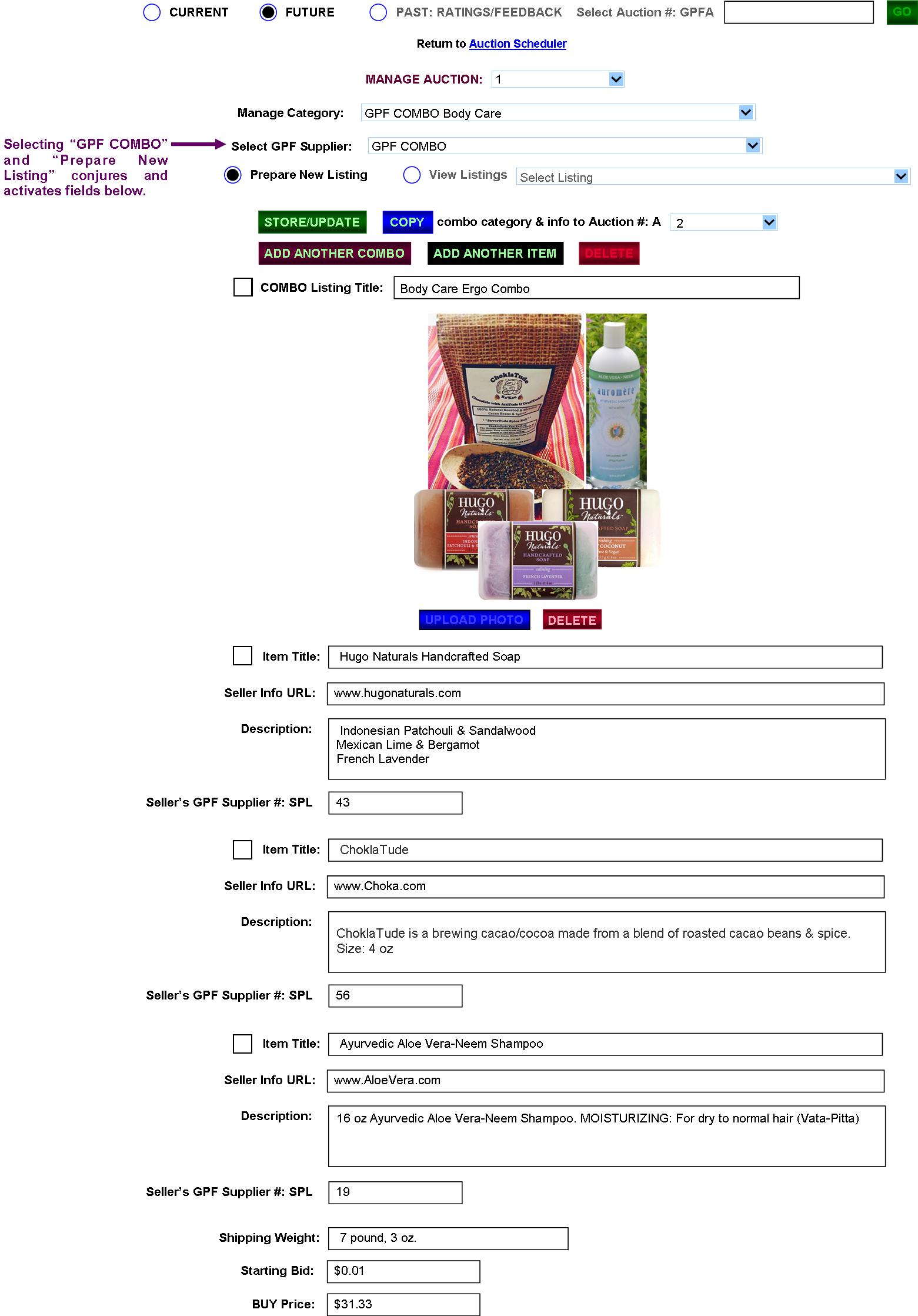
|
This interface will allow the GPF to offer multiple products from various Suppliers to customers--which will be called GPF COMBOS.
As in FIG. 24D, the Auctioneer will create a listing Category—with “GPF COMBO” as the first part, and the type of product as the 2nd (example: GPF COMBO Body Care--FIG. 24G-1).
In FIG. 24G-1, the “Select GPF Supplier:” selector will have two more Supplier types: First, on a default basis, SPL0 will be in all GPF Supplier selectors. Second, GPF COMBO, will be in said selector. The rest of the selections of that selector will be comprised of all other available Suppliers.
As indicated, SPL0 represents the GPF. It will allow the Auctioneer to list items for auction/BUY the same way he/she lists them for the other Suppliers. The GPF would be the Supplier if it manufactured or obtained products in a proprietary manner or if it acquired products from a Supplier that became defunct afterward. If so, it wouldn't make sense to link the product title to that defunct business, so the GPF would then automatically inherit the Supplier status from it.
When GPF COMBO is selected, the listing fields in FIG. 24G-1 appear, allowing Combos to be listed. The Auctioneer can add another item to a Combo and/or add whole other Combo listings (beginning with “Item Title” or “COMBO Listing Title”) to the Category selected in “Manage Category.” (All items of a Combo would be manually combined by the Auctioneer into a singular photo as shown above—though, in the future, Combo items could be pictured individually.)
In the future, if the GPF expands to other nations, other GPF Auctioneers would be recruited to conduct auctions in their own lands. They would become Regular Members, be assigned a GPF Member #, and then be promoted to Auctioneer status. This is getting into "branch or franchise" territory, and a detailed interface would be needed for that as well--but, as said, that will be in the FUTURE, not now.
Item #s regarding GPF sales will be the same, whether individual or Combo. Thus, if the GPF lists Item # A1-SPL0-1 and the next listing in that same auction is a Combo, it would still be A1-SPL0-2. |
FIG. 24H: GPF CONTROL PANEL
—VIEW CATEGORY LISTINGS
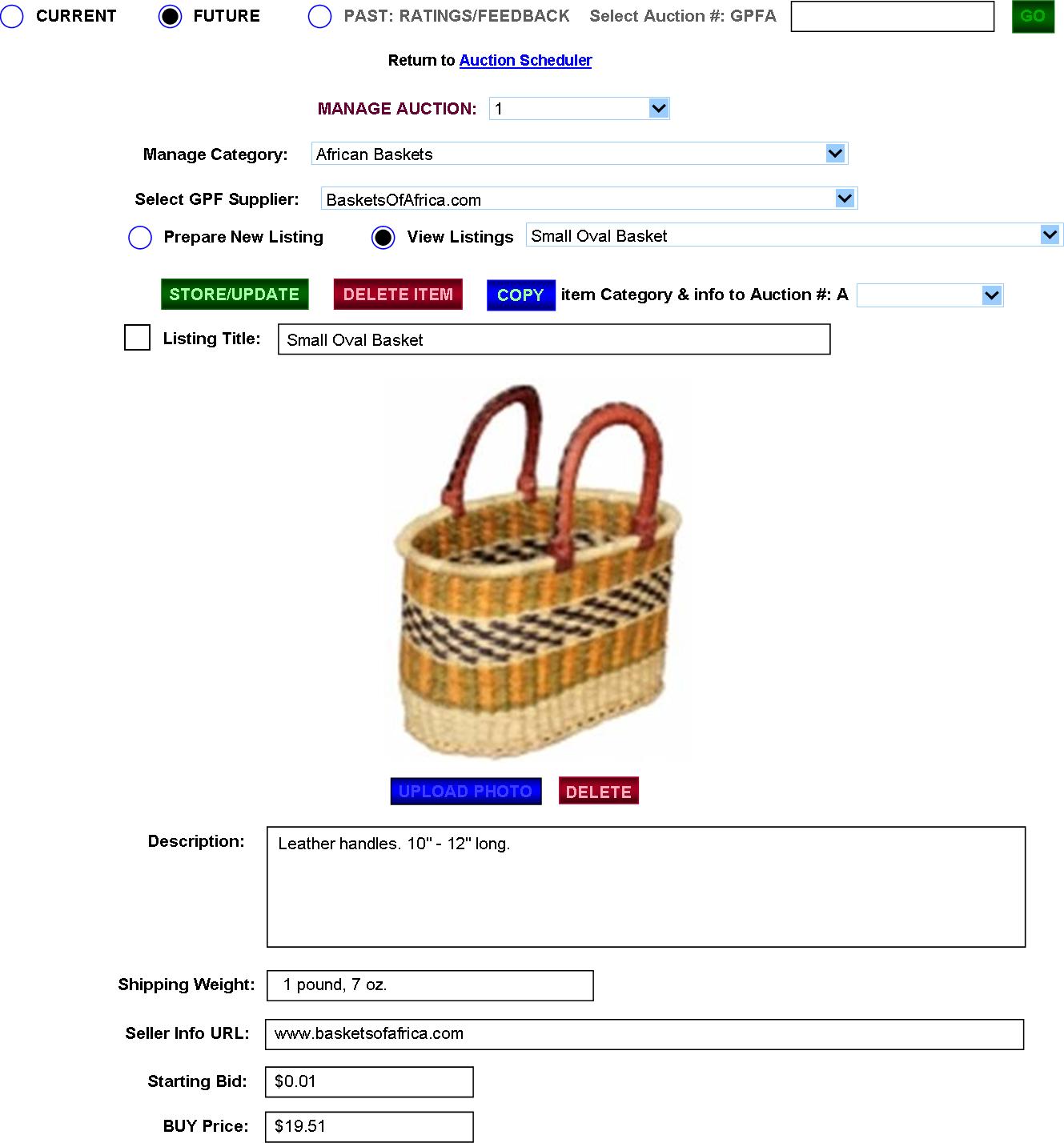
In “View” state, all listings can be edited, updated, copied, deleted.
FIG. 25: GPF CONTROL PANEL
—PENDING RATINGS/FEEDBACK
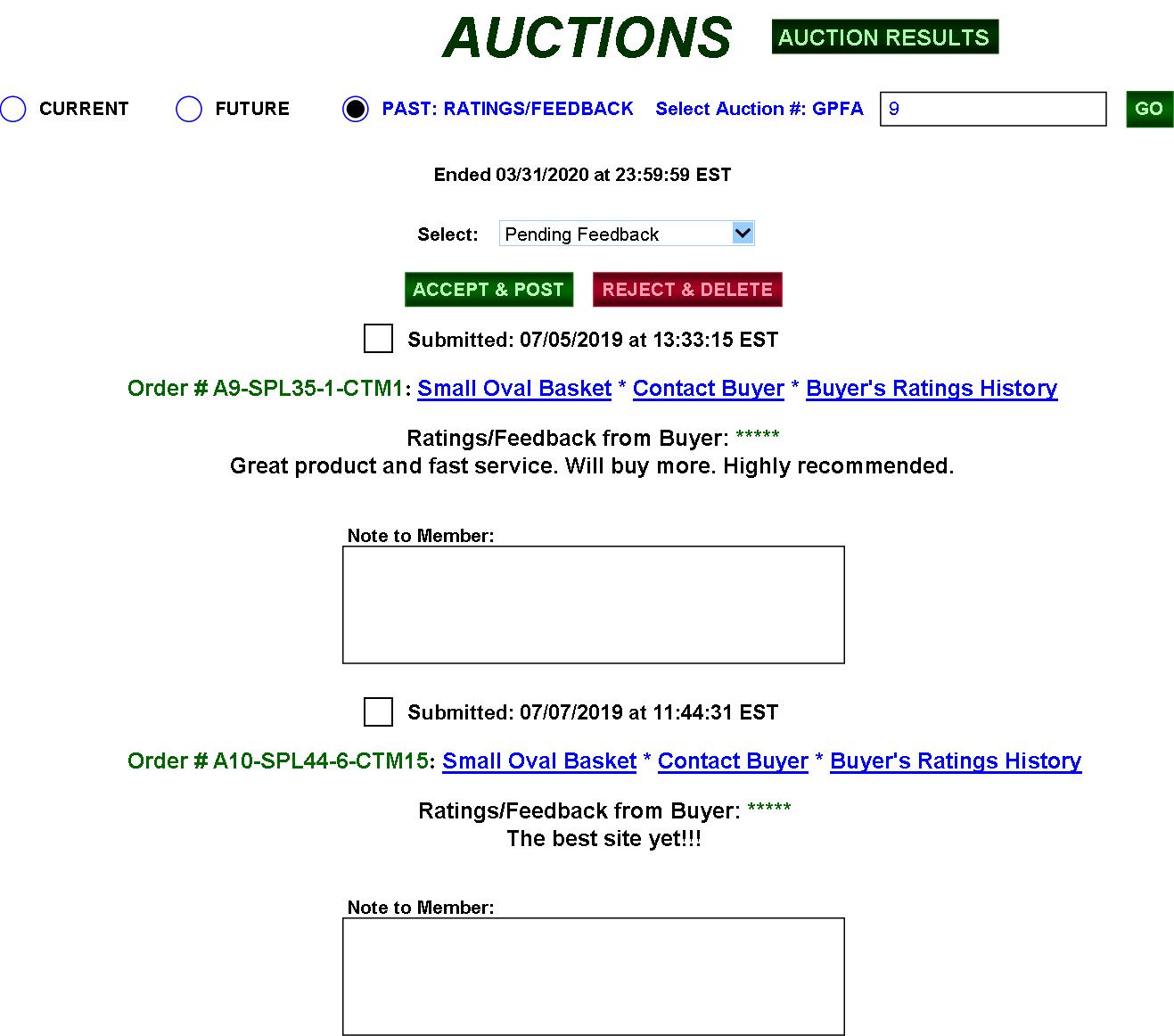
|
PAST auctions are auctions that have run and have been completed. PAST will store all ratings and feedback from member customers (FIG. 16) regarding GPF order-fulfillment performance. In the top selector, the Auction # is selected. In the next selector, “Pending Feedback” is selected—feedback yet to be moderated and accepted/rejected by the Auctioneer. Feedback will be rejected only if it violates decency guidelines—otherwise, all must be accepted in order to ensure the integrity of the ratings/feedback system; however, “Buyer’s Ratings History” will serve as a gauge where visitors may judge the dependability of the buyer’s opinions.
When ACCEPT & POST is clicked, the feedback is posted on the PAST AUCTIONS page for public viewing and moves to “Active Feedback.” REJECT/DELETE simply deletes the “offensive” feedback. Either way, a note—if the Auctioneer composes one—is sent to the buyer’s GPF email. (If the “Note” field is left completely blank, no message is sent.)
Feedback listings are arranged in order of earliest to latest. |
FIG. 25A: GPF CONTROL PANEL
—ACTIVE RATINGS/FEEDBACK
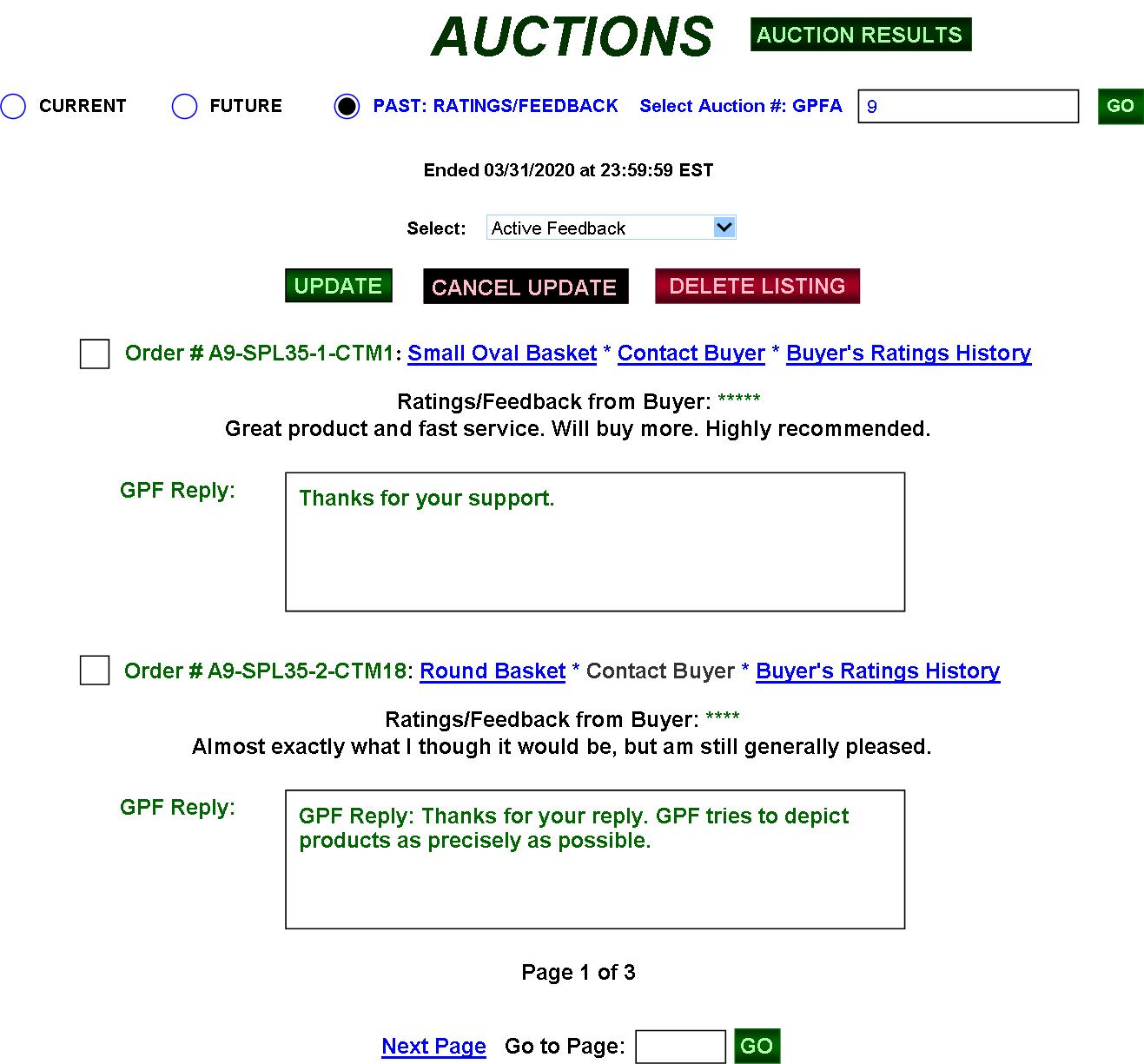
|
In “Active Feedback,” the Auctioneer can update his/her reply or delete the feedback listing—IF he/she discovers he/she mistakenly allowed indecent feedback. Otherwise, it should remain intact for integrity’s sake. The checkboxes can be individually checked to accommodate the functions. |
FIG. 26: GPF CONTROL PANEL—AUCTION RESULTS
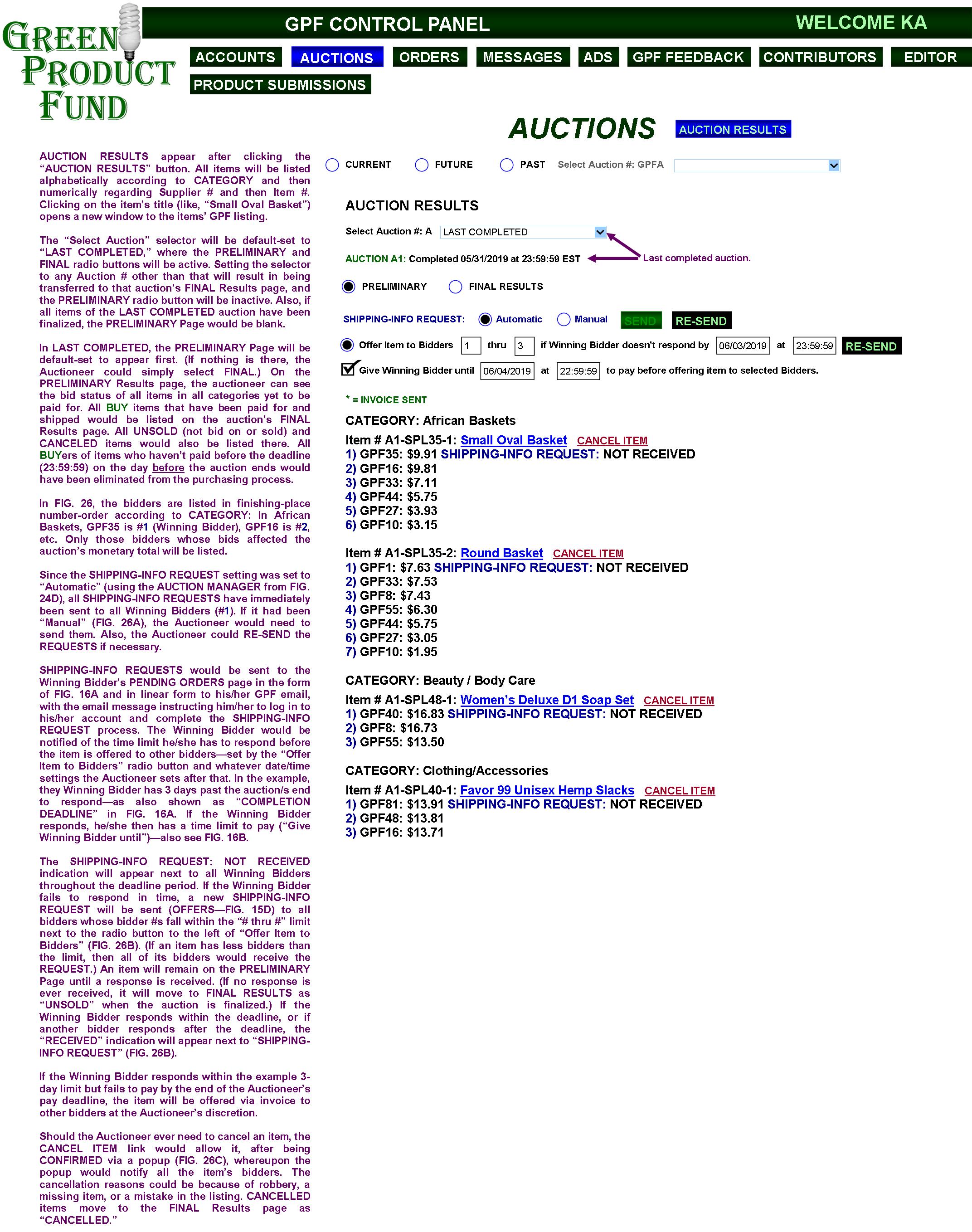
FIG. 26A: GPF CONTROL PANEL
—AUCTION RESULTS MANUAL SEND

FIG. 26B: GPF CONTROL PANEL
—SHIPPING-INFO RECEIVED
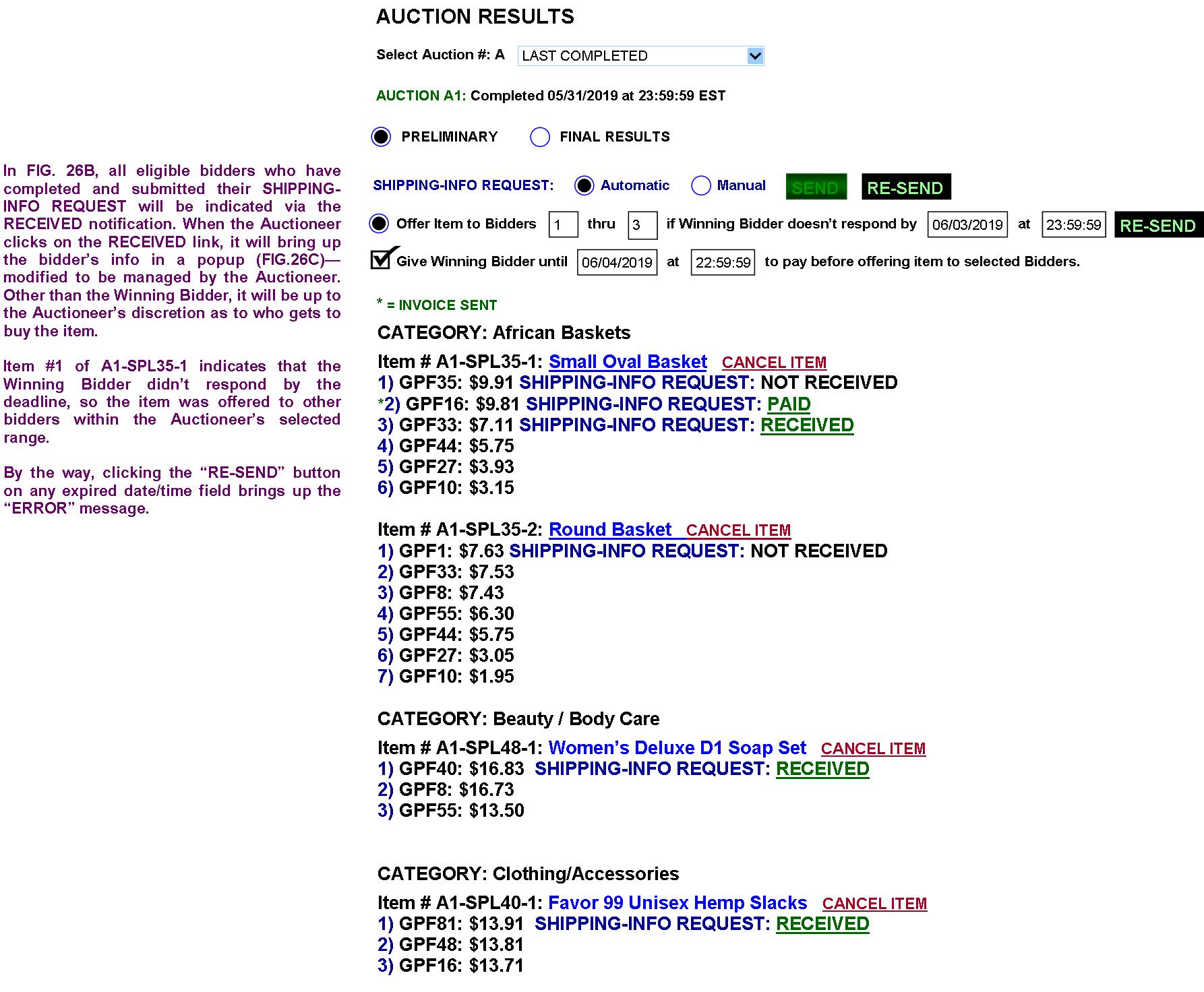
FIG. 26C: GPF CONTROL PANEL—SHIPPING-INFO POPUP
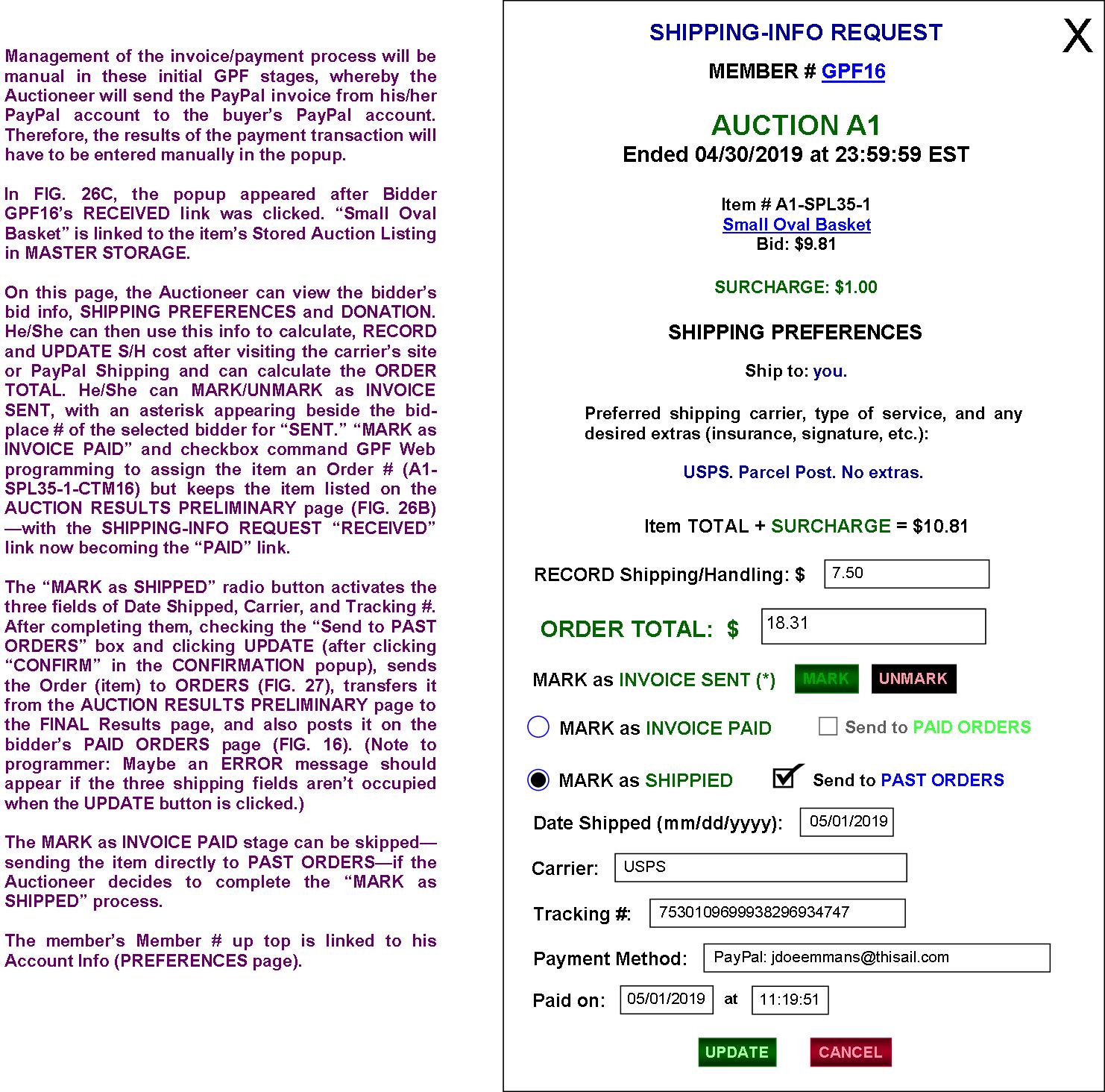
FIG. 26D: GPF CONTROL PANEL
—ITEM-CANCELLATION POPUP
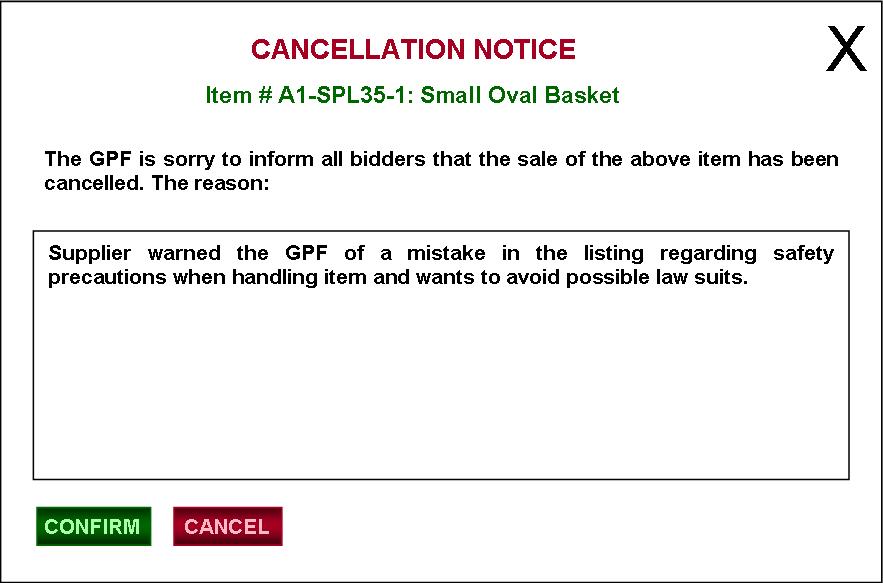
FIG. 26E: GPF CONTROL PANEL
—BUY REQUESTS—INVOICE
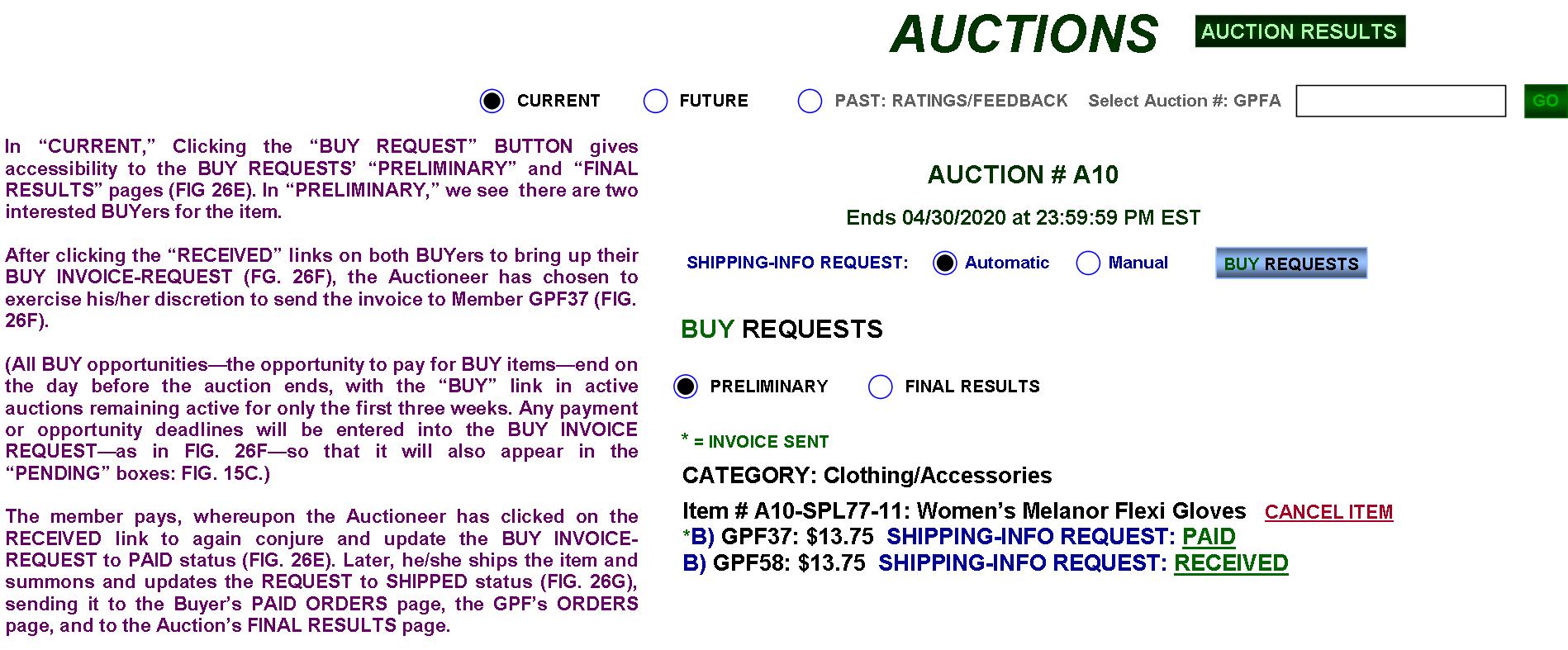
FIG. 26F: GPF CONTROL PANEL
—BUY INVOICE-REQUEST POPUP
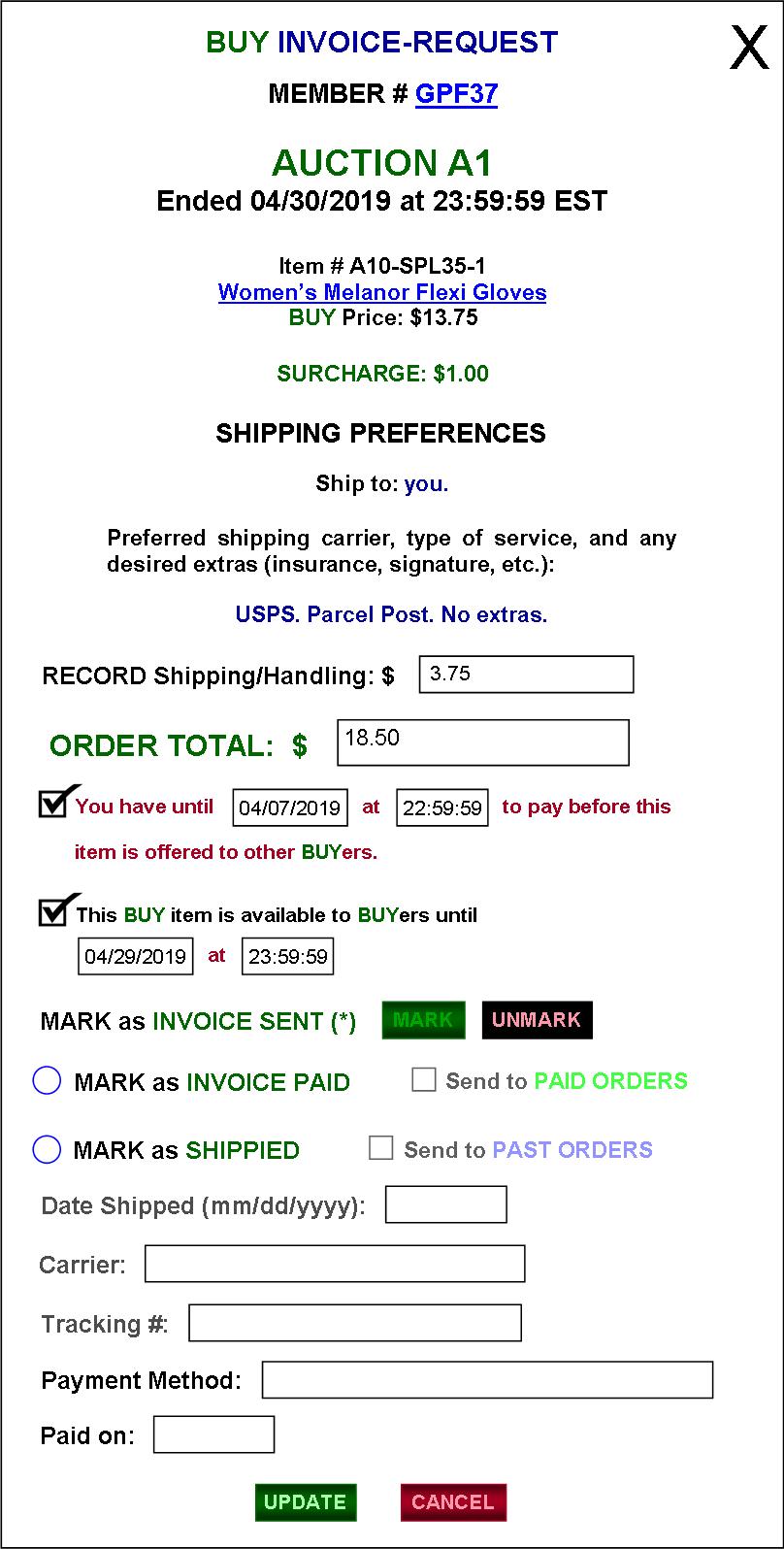
FIG.
26G: GPF CONTROL PANEL
—BUY INVOICE-REQUEST POPUP (SHIPPED)
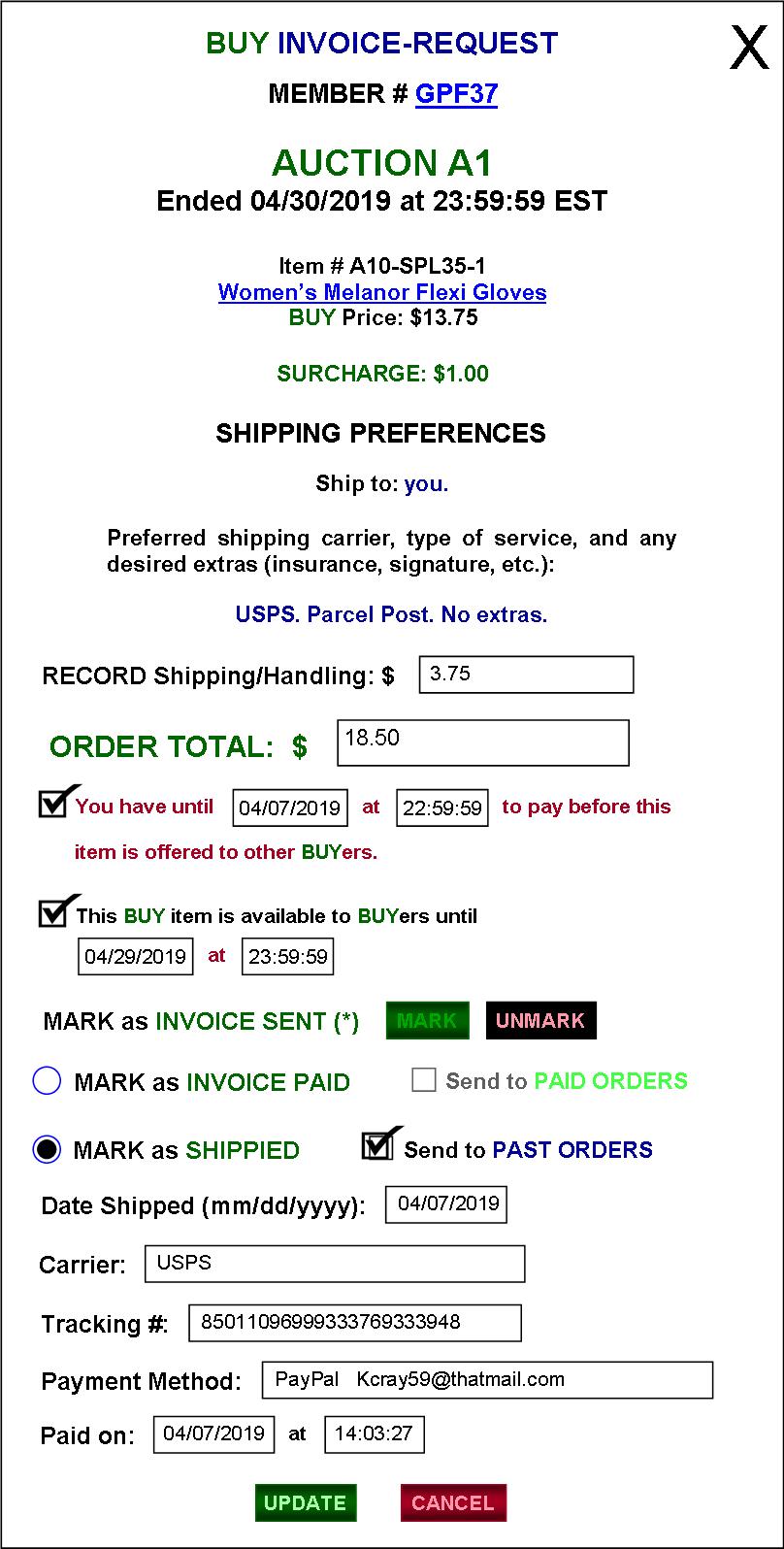
FIG. 26H: GPF CONTROL PANEL—FINAL RESULTS
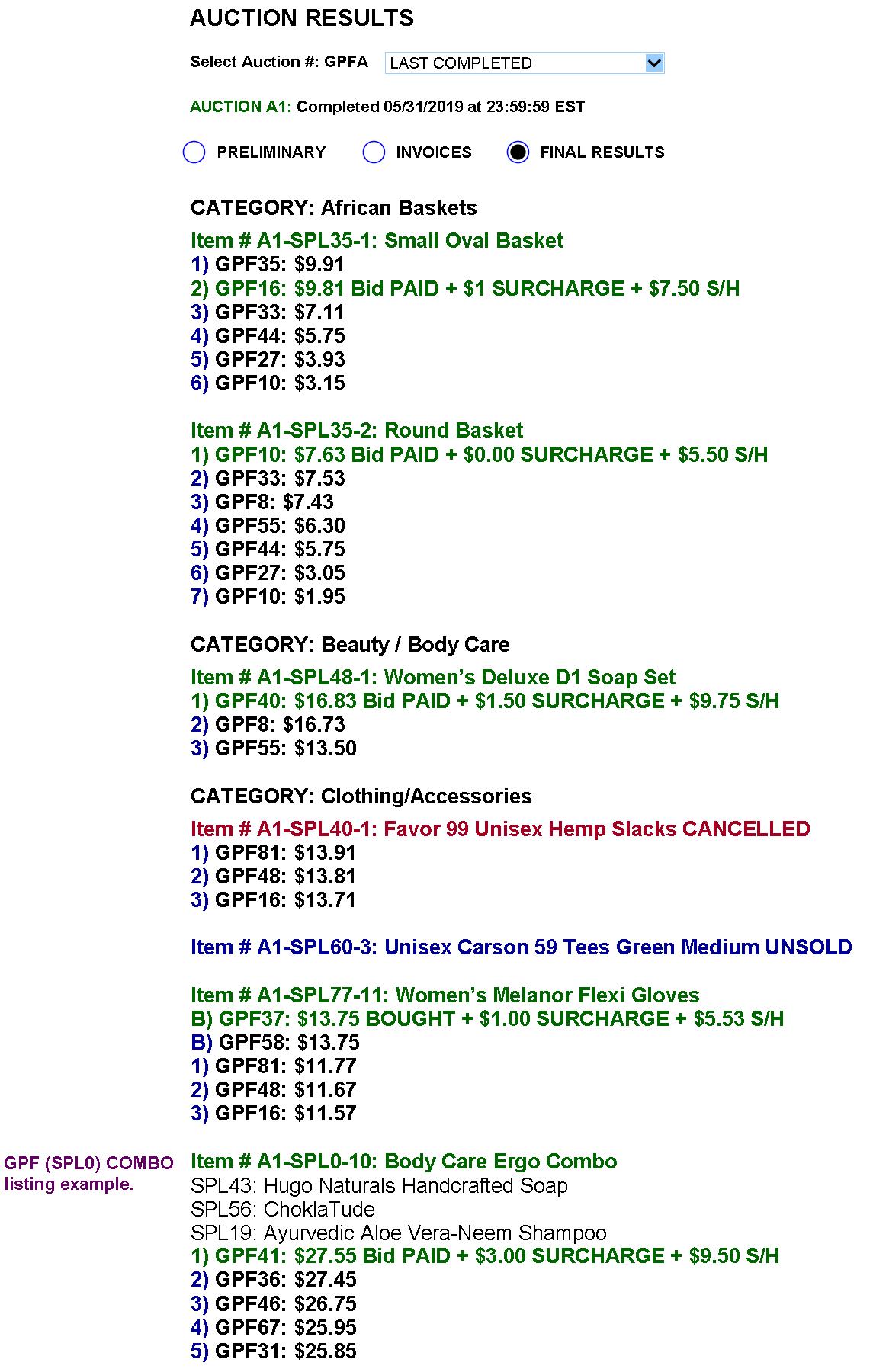
|
In FINAL Results for the LAST COMPLETED auction, we see which bidders/BUYers have paid and how much and which, if any, items were cancelled or unsold. The “B)” indicates the item was BOUGHT. |
PAGE 4 of 5
GPF
HOME
GPF Kickstarter Campaign
(upcoming)
GPF
Clickable Slide Show
MyWebProgrammer.com