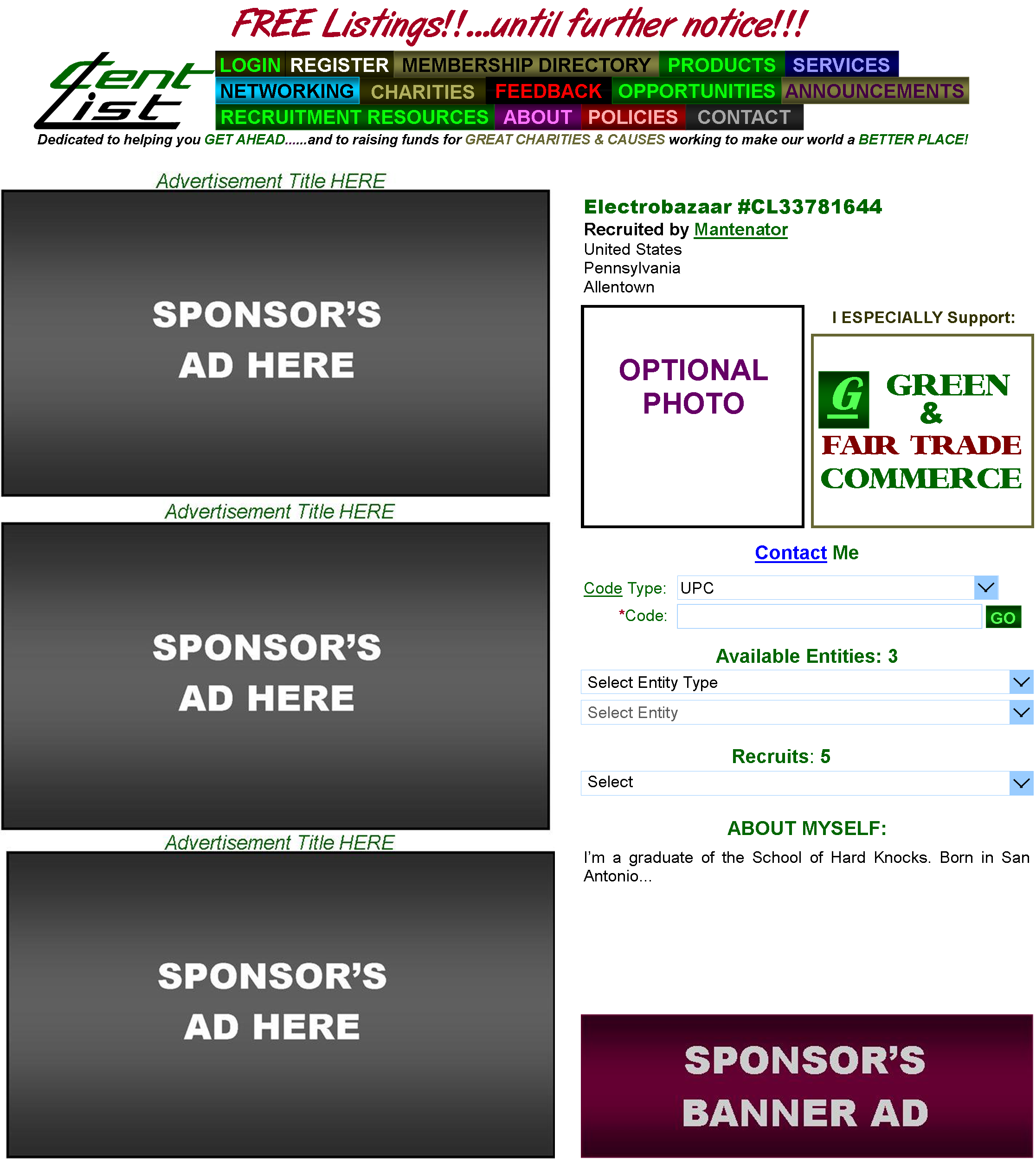
FUNDRAISING CAMPAIGN
for CENTLIST.COM
By Keith Anderson, Creator * centlist@yahoo.com
July, 2019
Page 2 of 10
Go to Page:
1,
3,
4,
5,
6,
7,
8,
9,
10
FIG. 5: MEMBER’S HOME PAGE—RECRUIT, PUBLIC
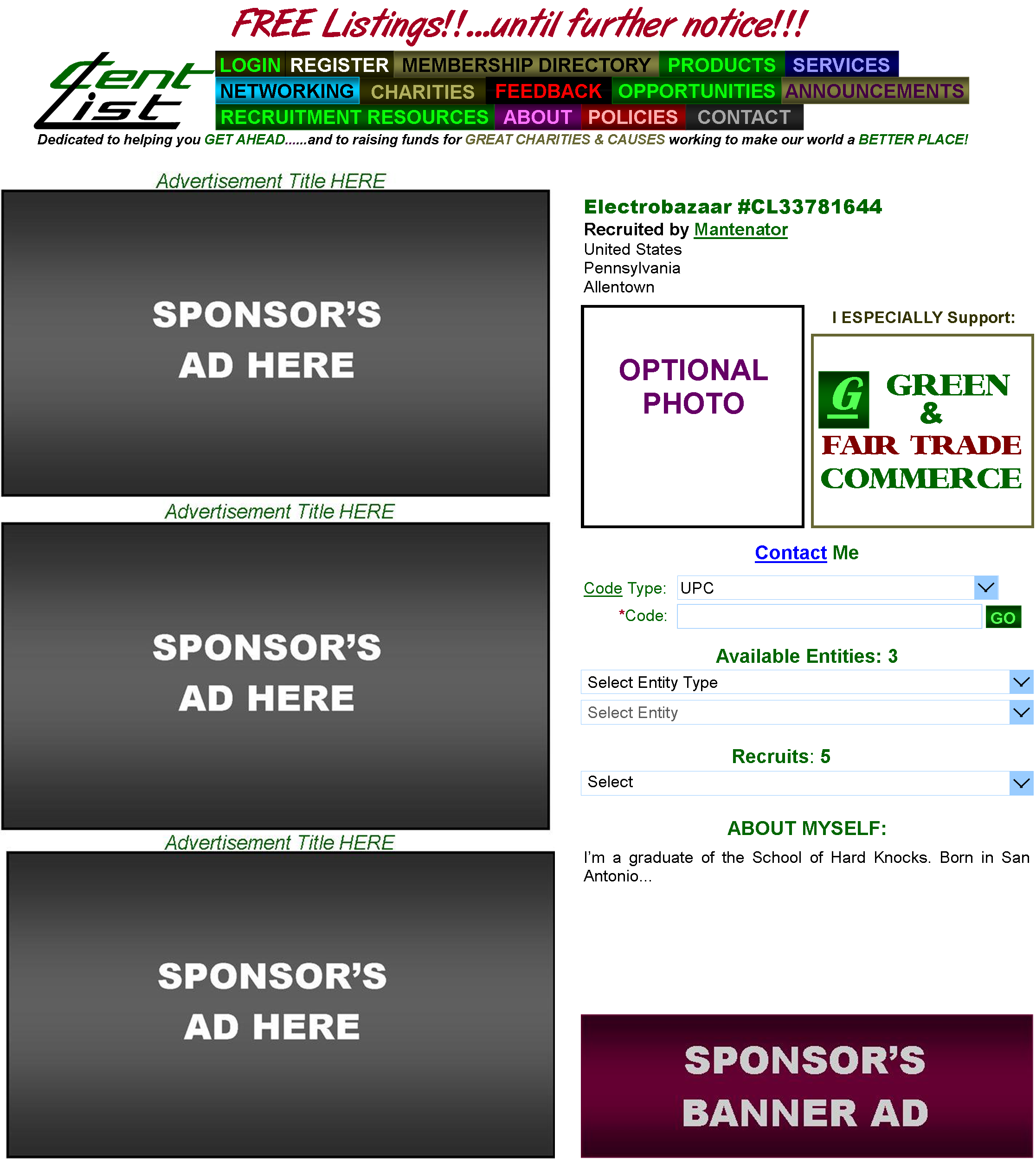
|
All members will have their own Home Page for public viewing. Above is the Recruits'--from which users may access their photo (if provided), the charity/cause they support (if provided), and Contact Form (below). Users may also quickly access any available products via Code (especially convenient for returning-customers) as well as see the quantity of Available Entities. Also available will be the member's Entities and Recruits lists, along with the Home Page owner's biography (if provided). |
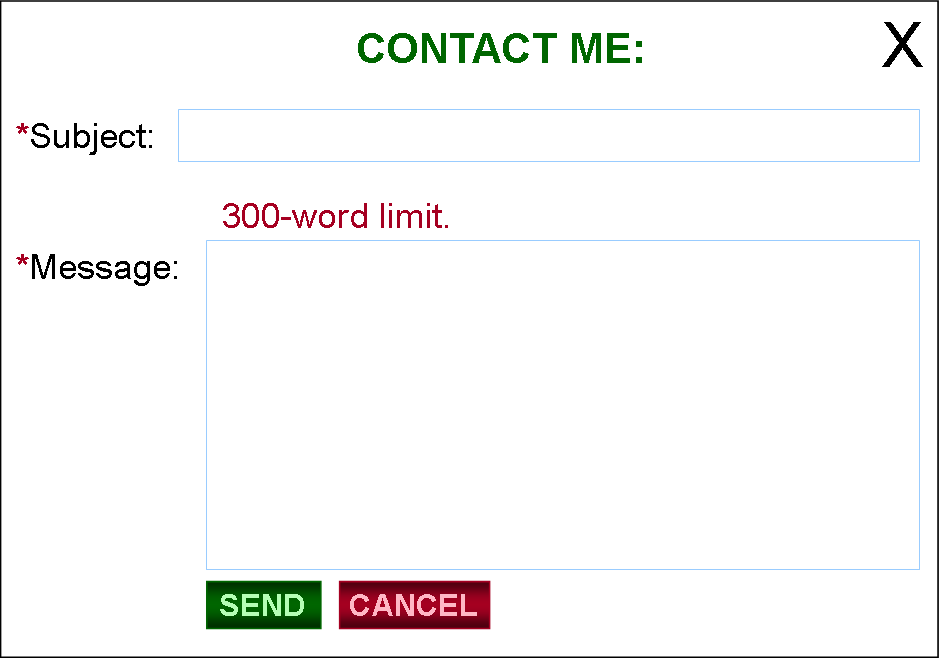
|
Logged-in members may contact member via this form. Goes to his/her registered email and activates “WELCOME” (as explained in FIG 1B). |
FIG. 5A: MEMBER’S HOME PAGE—NETWORKER, PUBLIC
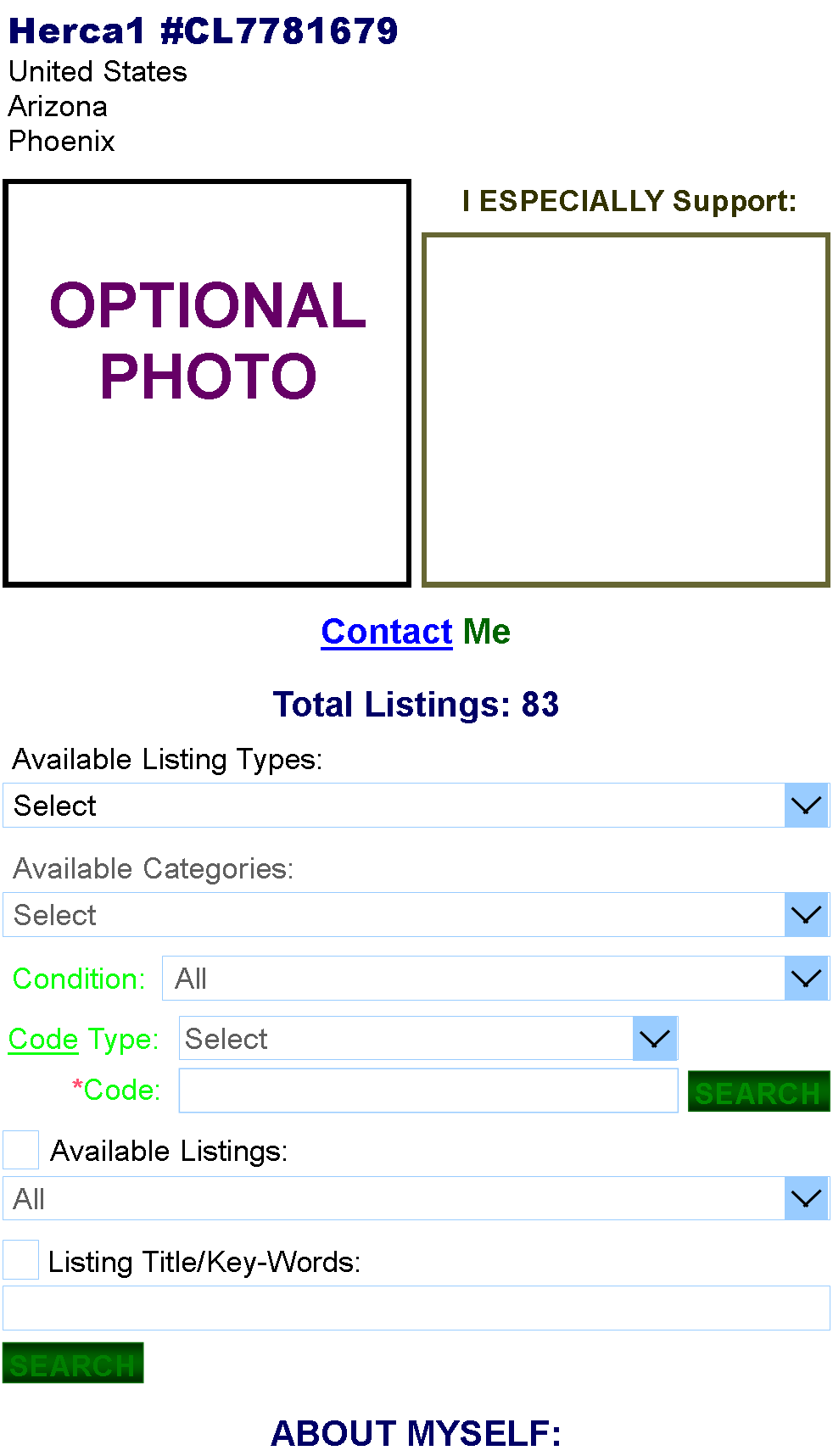
|
Networkers' Home Page offers the optional photo and "I ESPECIALLY Support," Contact Form, quantity of Total Listings posted, Available Listing Types (Products, Services, etc.) and their Available Categories (Electronics, Printing, etc.), the Condition of Products, Code lookups for Products, Available Listings, Listing Title/Key-Word searches, and the optional biography. |
FIG. 5B: MEMBER’S HOME PAGE—NETWORKER, LISTING SEARCH
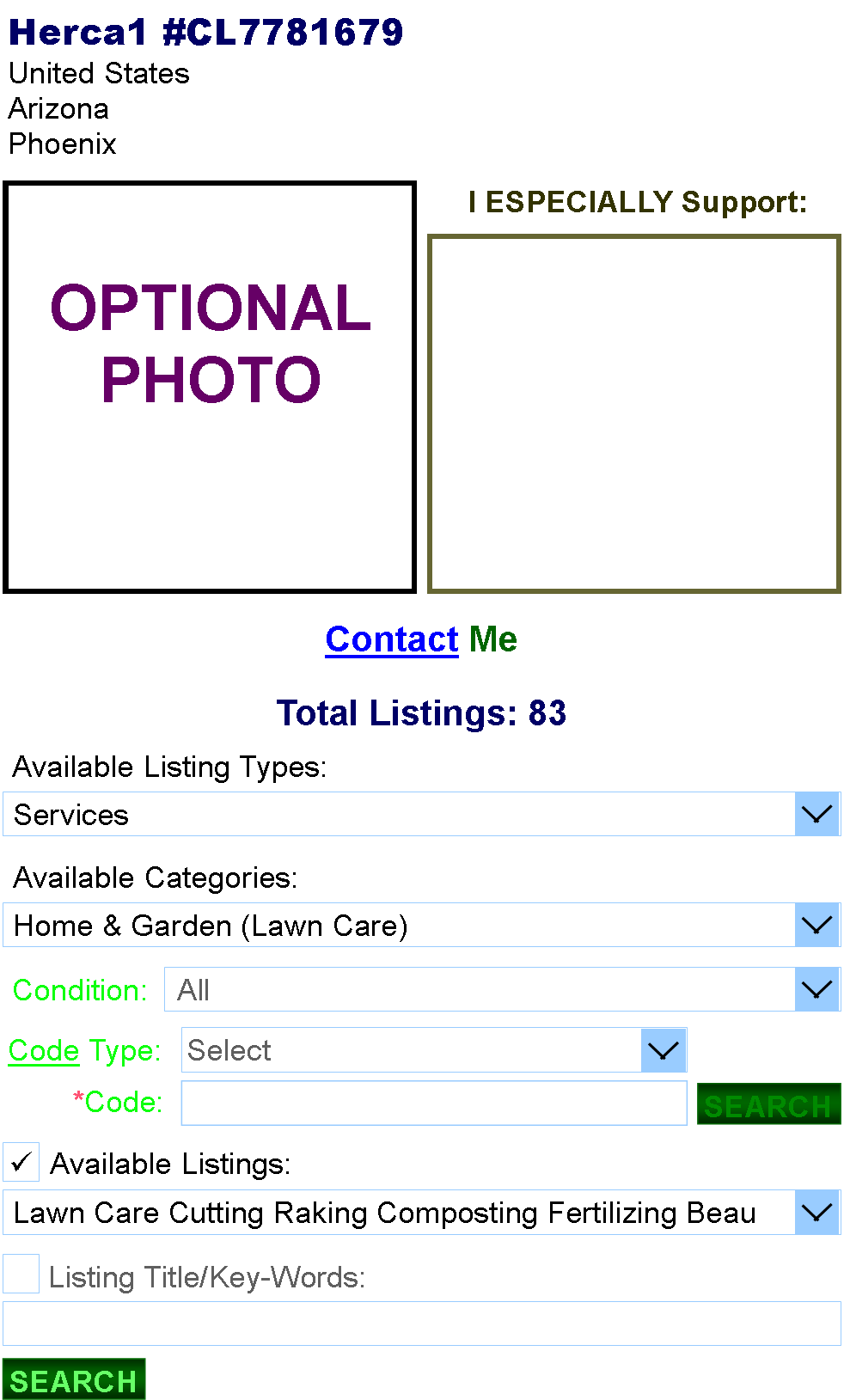
|
Above, a user is searching a Networker's Available Listings, selects one ("Lawn Care Cutting..."), and clicks SEARCH, leading to FIG. 5B1. |
FIG. 5B1: 5B SEARCH-RESULT

FIG. 5C: MEMBER’S HOME PAGE —RECRUIT (PERSONAL –ENTITY)

Above, a user selects the Recruit's Personal Entity, leading to FIG. 5C1.
FIG. 5C1: MEMBER’S HOME PAGE —
RECRUIT'S PERSONAL–ENTITY PAGE
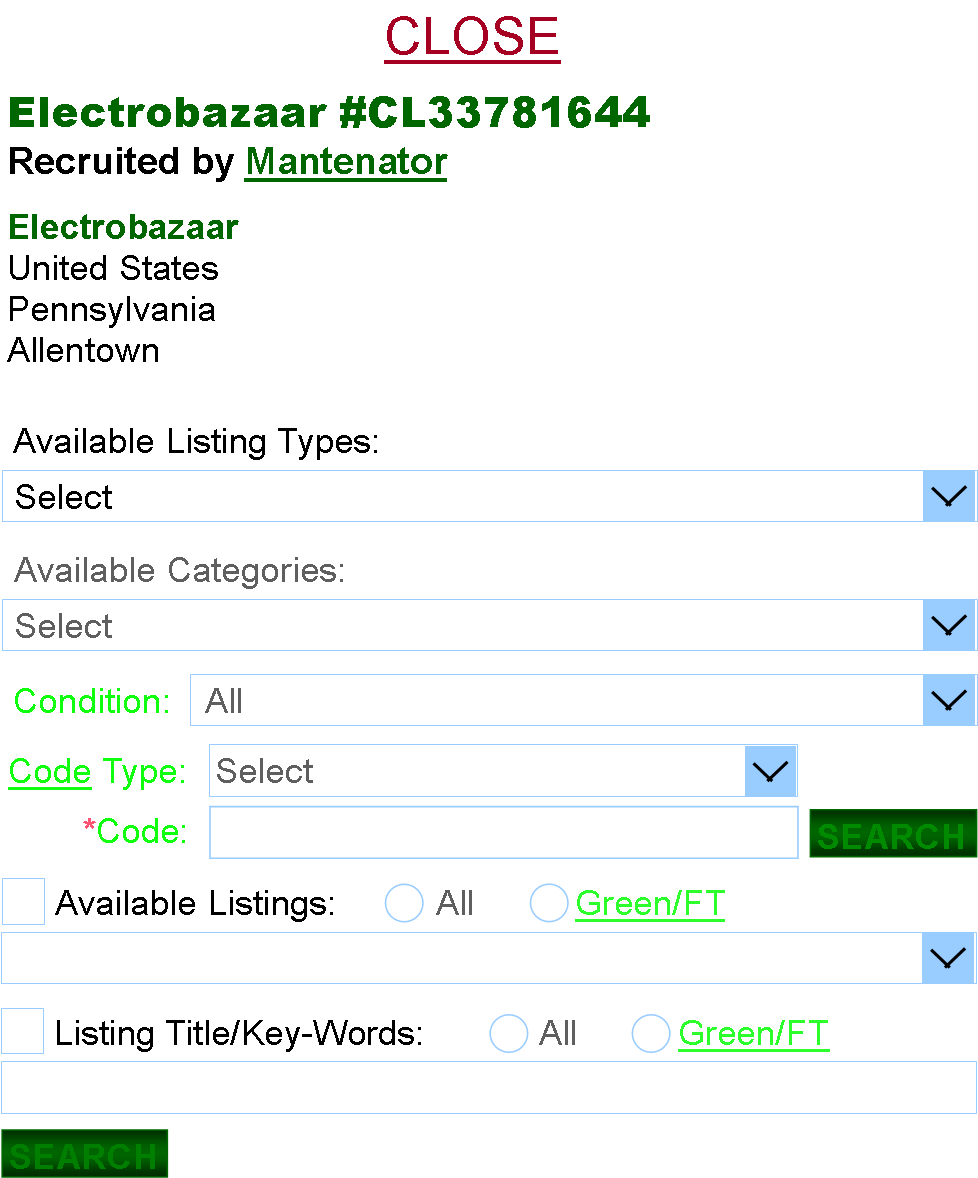
|
Above: Users may conduct any searches desired regarding the selected entity. The selected entity and its locale will appear directly below the Personal Entity. |
FIG. 5D: MEMBER’S HOME PAGE—RECRUIT BUS./ORG.
–ENTITY PRODUCTS
SEARCH (ALL)
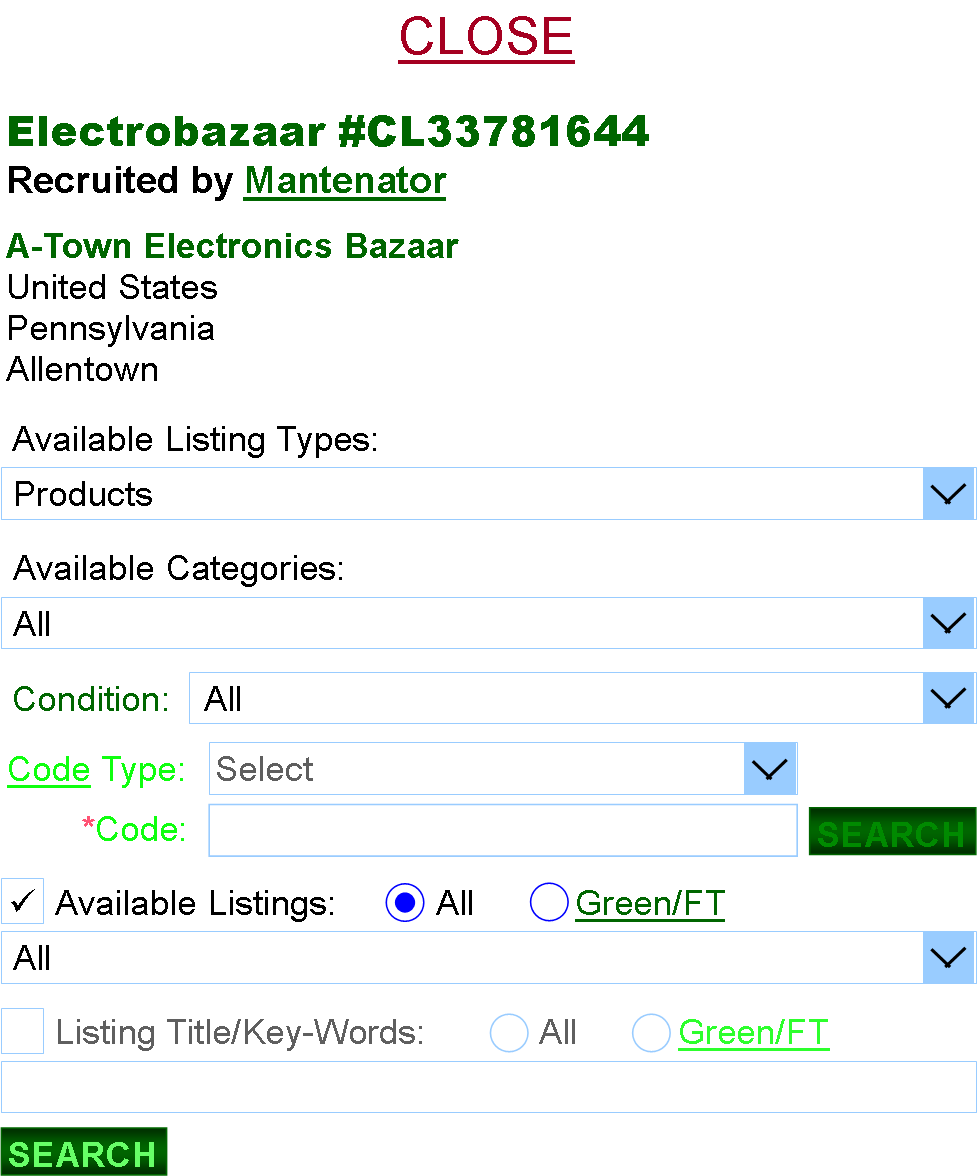
|
In "Available Entities" on the Home Page, the Business Entity "A-Town Electronics Bazaar" is selected, leading to FIG. 5D. The user then enters a search for all the entity's Products in "All" Available Categories and "All" Conditions of both regular and Green/FT status ("All"), that the member has listed: "All" Available Listings--in other words, all products available from this entity. |
FIG. 5D1: FIG. 5D SEARCH-RESULT
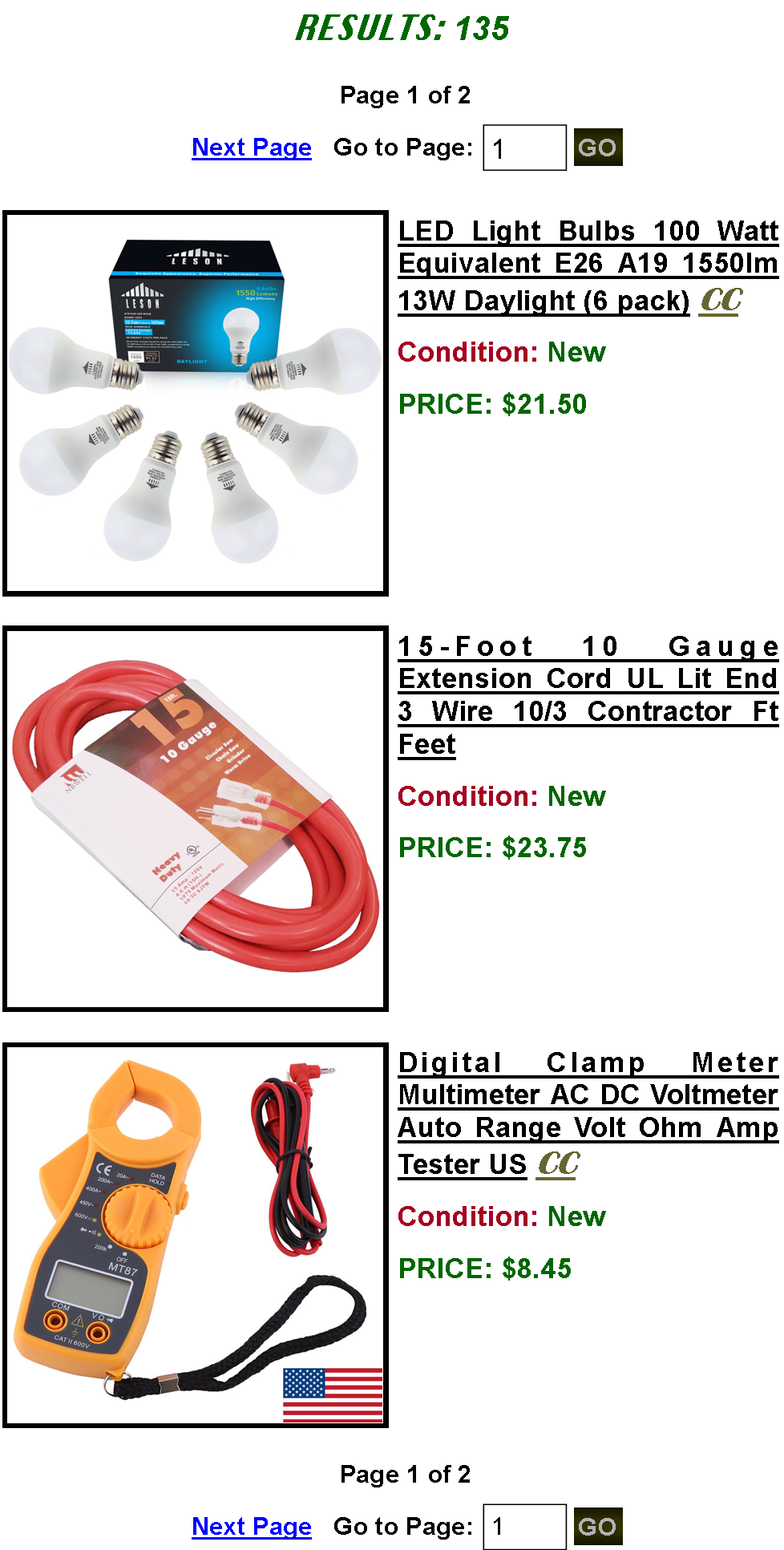
|
Results arranged in order of earliest to latest Listing #s. Maybe 100 results will appear per page, whereby users could go from page to page to see all. Clicking on any result leads to its Detailed Listing Page. |
FIG. 5E: FIG. 5D1 DETAILED LISTING

FIG. 6: PRODUCTS SEARCH
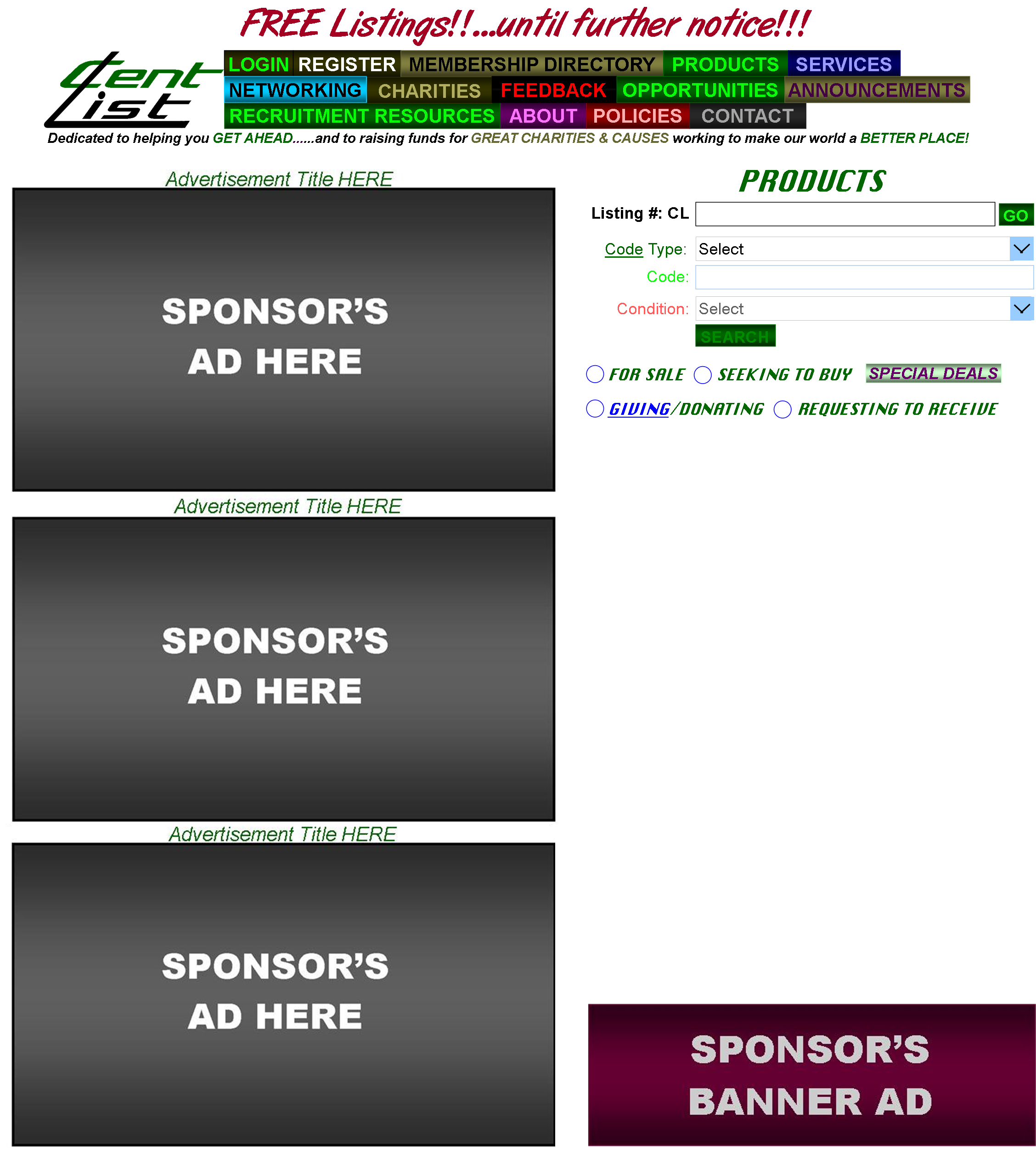
|
Users seeking products will be able to search exact listings via Listing # or could search via codes and conditions of items. “Condition” choices are: All, New, Like New, Refurbished, Used, and *Mixture (*a mixture of items of various conditions—which the listing member can explain in the listing description). The types of listings are FOR SALE, SEEKING TO BUY, GIVING/DONATING, and REQUESTING TO RECEIVE. A SPECIAL DEALS link is also provided. |
FIG. 6A: PRODUCTS SEARCH—FOR SALE
RECRUITS, ALL, ALL-CATEGORY, TITLE
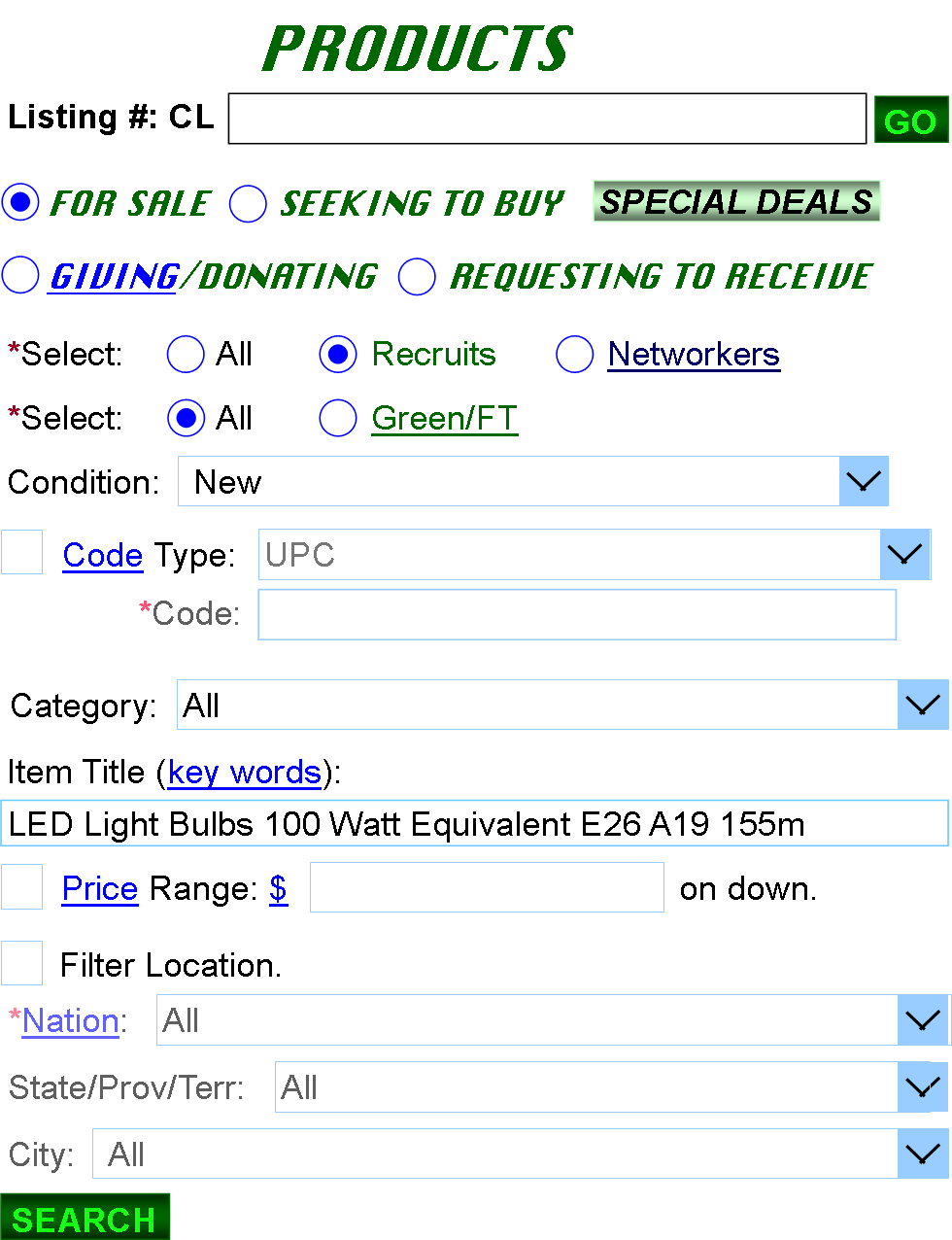
|
FOR SALE is selected, summoning the search fields for completion. The complete Product line can be accessed by selecting “All” in the first two filters, leaving every other filter unselected, and then clicking “SEARCH.” All Charity listings will appear first according to rank, then all non-Charity ones in order of earliest to latest posted. Earliest Listing #s, then earliest Member #s, will break any ties.
FIG. 6A: The users has selected "Recruits," "All" products, "New" Condition, "All" Categories, and a Title (key word) search (LED Light Bulbs...). SEARCH is clicked, leading to FIG. 6A1. |
FIG.
6A1: FIG. 6A SEARCH RESULT

In FIG. 6A1, the user selects the top listing and clicks either its title or pic, leading to FIG. 6B.
FIG. 6B: SEARCH—DETAILED LISTING
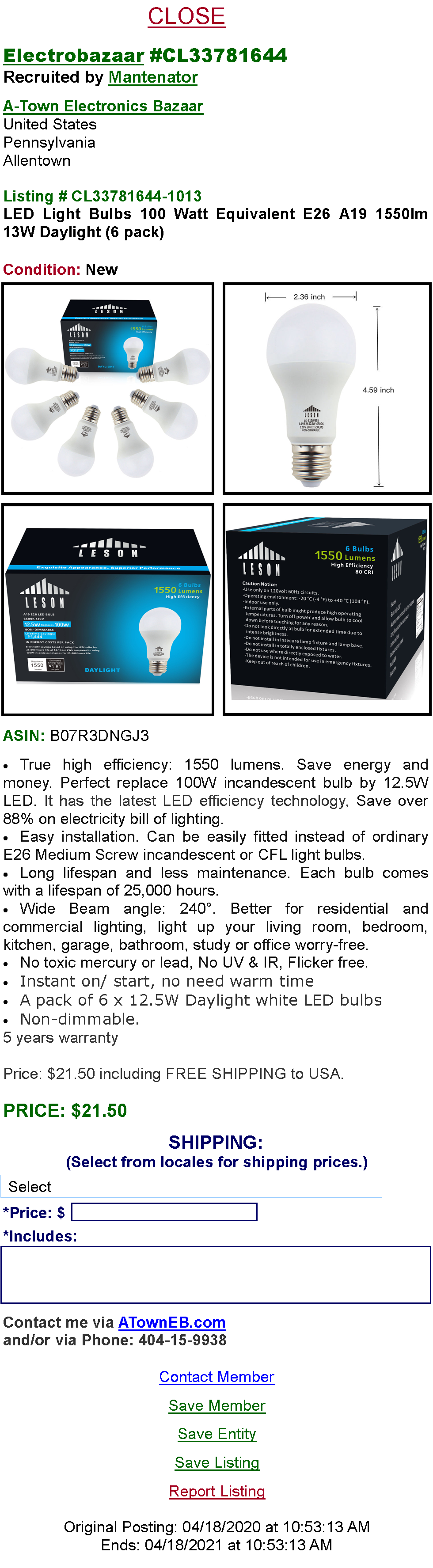
FIG. 6B1: SEARCH—ACCEPTING OFFERS
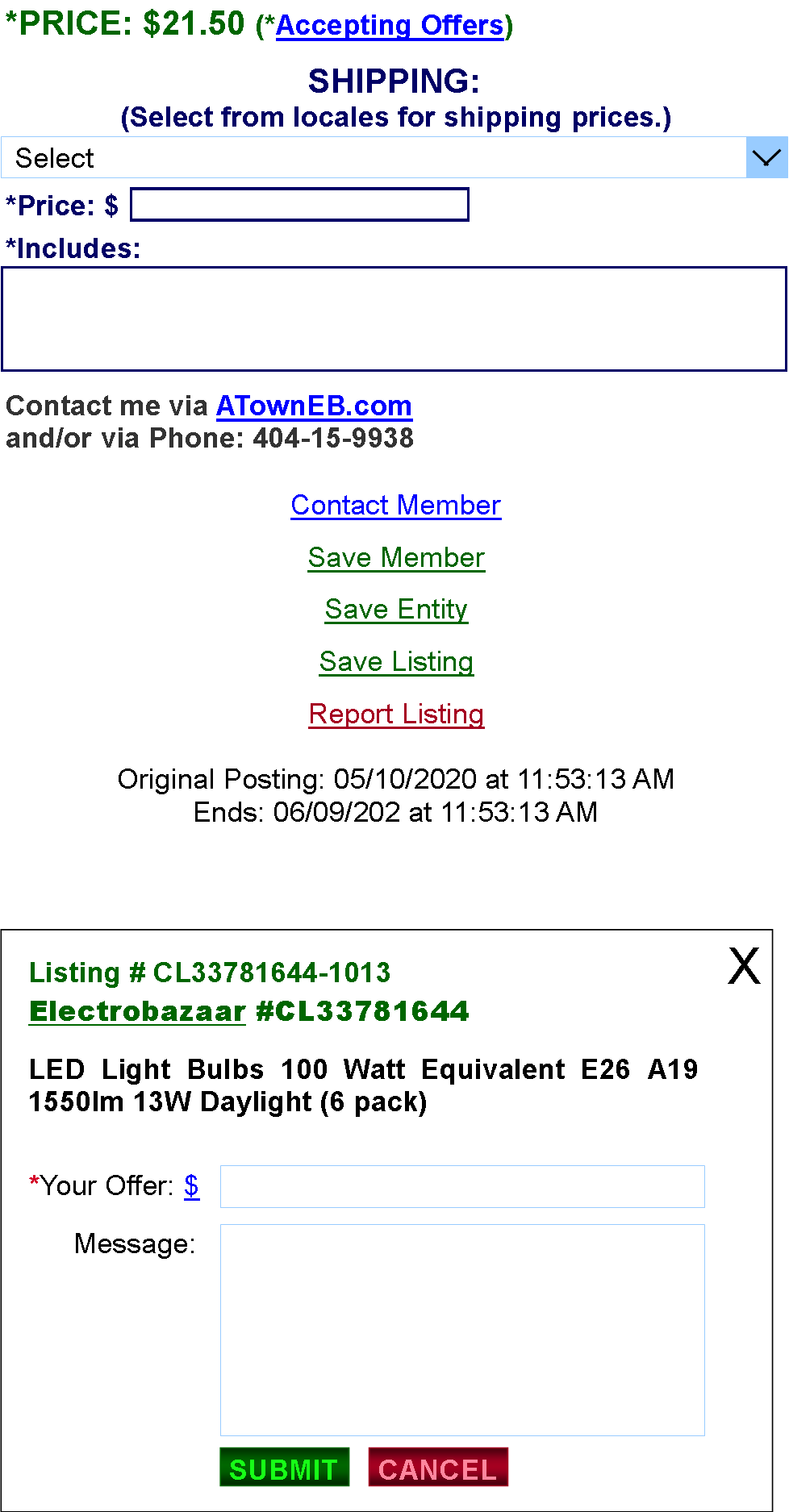
|
For sellers accepting offers, the "Accepting Offers" link would appear next to the price (top pic). Clicking it would summon the form for submitting offers (bottom pic). |
FIG. 6C: CENTLIST PAGE/SHELL—PRODUCTS SEARCH-RESULTS RATIO
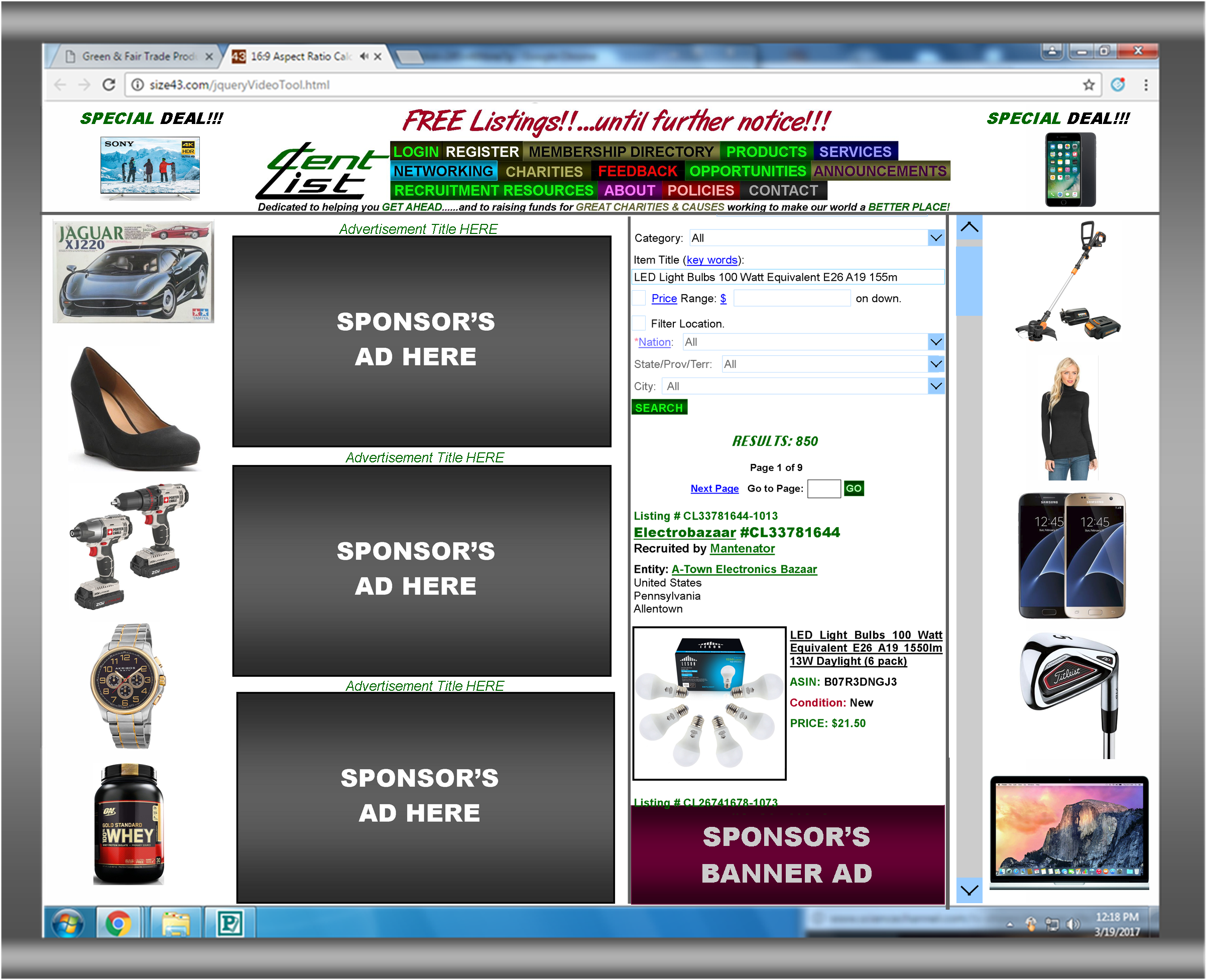
FIG. 6C is FIG. 6A1 as it would be seen in my 19" monitor.
FIG. 6C1: CENTLIST PAGE/SHELL—PRODUCTS DETAILED-LISTING RATIO
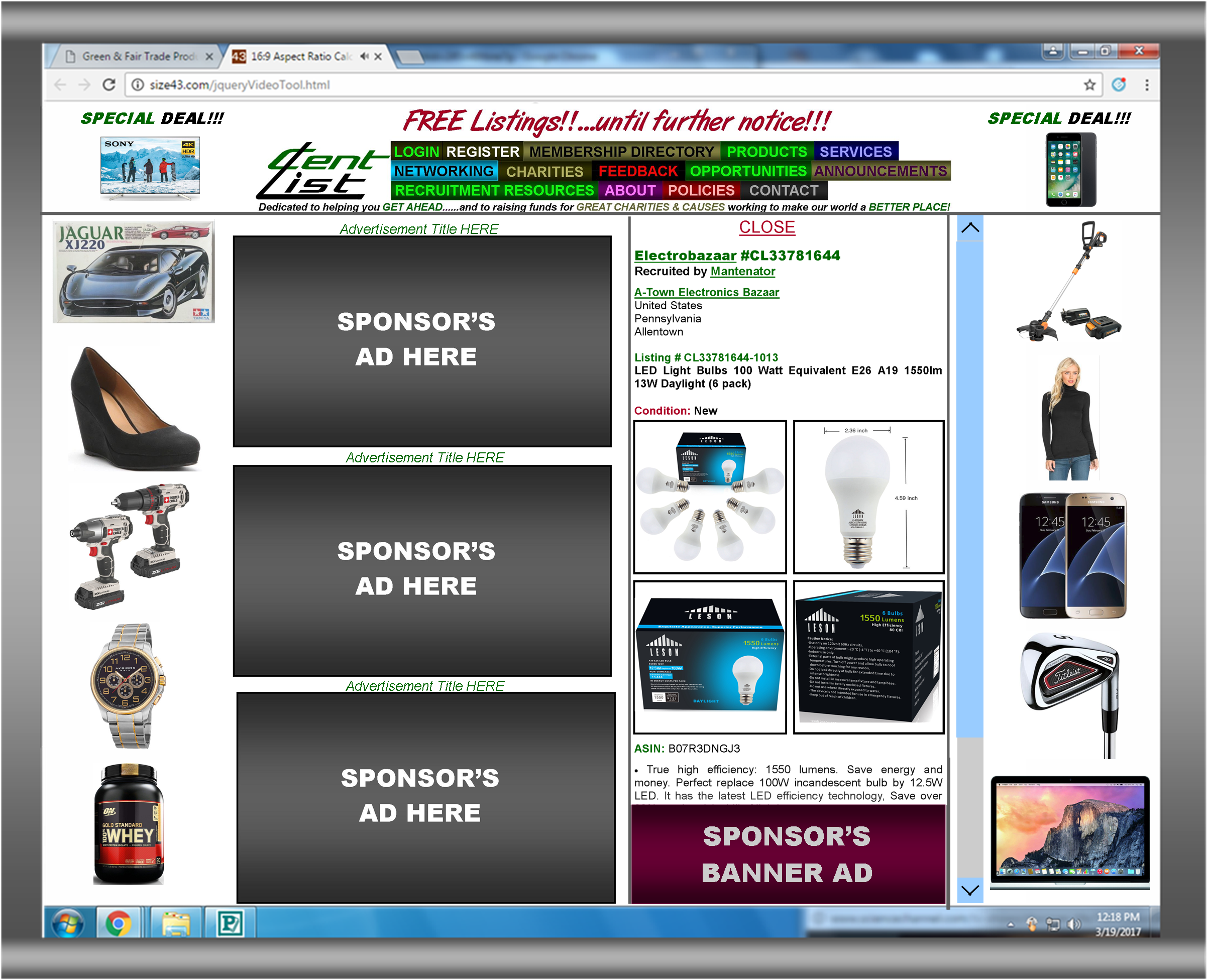
FIG. 6C1 is FIG. 6B as it would be seen in my 19" monitor. Clicking CLOSE returns users to FIG. 6C.
FIG. 6C2: CENTLIST PAGE/SHELL—PRODUCTS RATIO (FULL-BLOWUP PIC)
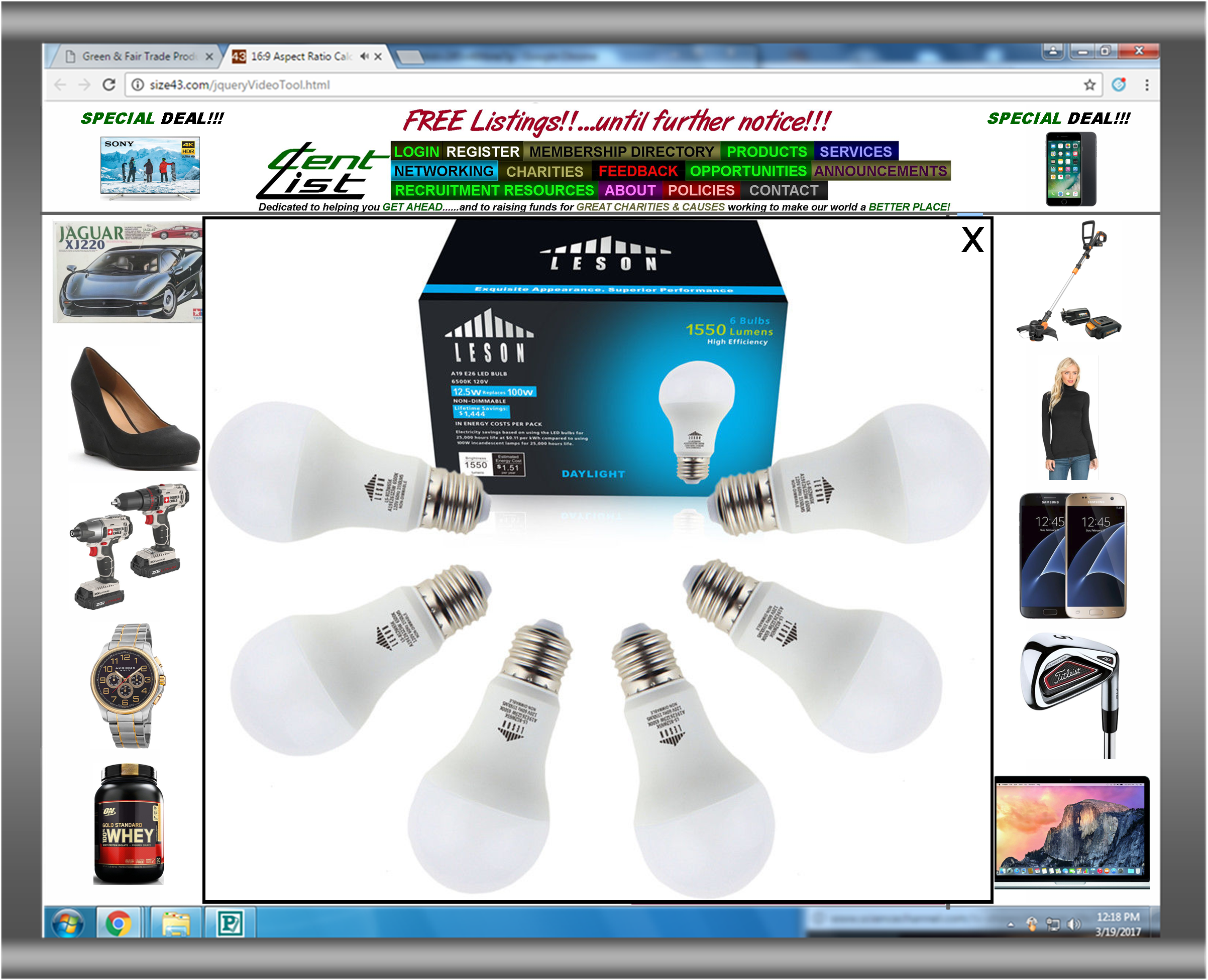
FIG. 6C2: Clicking any pic of a Detailed Listing summons its blowup.